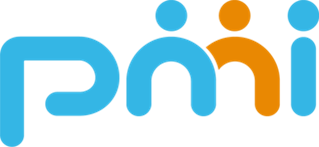안녕하세요.
예전에 전략기획실에 Git 강의 자료를 만들었었는데 내용을 좀 더 보강하여 발표하게 되었습니다.
다들 많이 사용하셔서 알겠지만 정리 & 복습 차원으로 같이 보시죠.
버전관리란?
형상관리 혹은 버전 관리는 프로그램을 개발함에 있어 소프트웨어의 변경사항을 체계적으로 추적하고 통제하는 것으로, 형상 관리는 일반적인 단순 버전관리 기반의 소프트웨어 운용을 좀 더 포괄적인 학술 분야의 형태로 넓히는 근간을 이야기한다. by 위키피디아
우리가 메모장 혹은 Excel, Power Point 등등 여러 편집기 에서 Ctrl + z 를 통해 현재 작성 이전 단계로 되돌릴 수 있습니다.
이처럼 내가 원하는 시점으로 다시 이동할 수 있게 해주는 것이 버전관리 입니다.
장점
- 처리속도가 빠르다.
- 팀원 간의 협업을 원활하게 하다.
- 변경 이력을 추적 가능하다.
- 문제가 발생했을 때 이전 버전으로 되돌릴 수 있다.
단점
- 직관적이지 못해서 서드파티의 의존이 높을 수 있다.
Git의 역사
아주 짧게 요약하자면, Git은 2005년 리누스 토르발스가 개발한 분산 버전 관리 시스템입니다.
Git의 구조
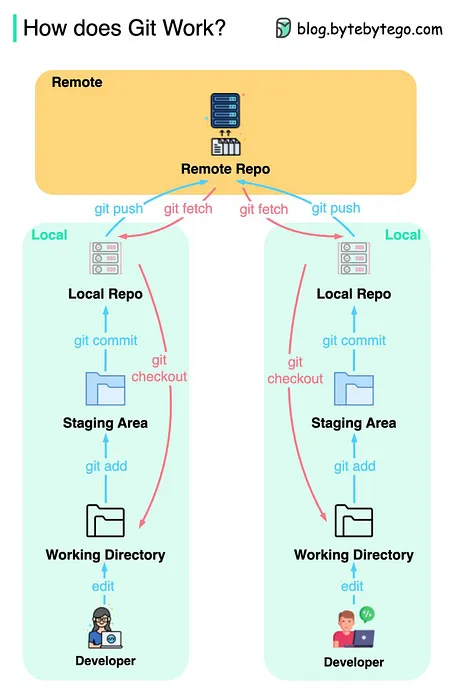
나무위키에서 가져온 git의 동작 구조 입니다.
최상단에 원격 서버가 있고 하단에는 Local 저장소가 있습니다.
이 그림을 3줄 요약 하면 다음과 같습니다.
- 로컬 저장소에서 작업 변경사항을 저장합니다.(add, commit)
- 로컬 저장소의 작업 내용을 원격 저장소에 동기화 요청합니다.(push)
- 동기화가 완료되면 최신 변경 사항을 가져옵니다.(pull)
앞으로 많이 사용하게 될 주요 키워드는 다음과 같습니다.
- 저장소 (Repository): 프로젝트의 모든 파일과 변경 이력이 저장되는 곳입니다.
- 커밋 (Commit): 파일의 스냅샷을 저장하는 단위로, 변경 사항을 기록합니다.
- 브랜치 (Branch): 독립적으로 작업을 진행할 수 있는 분기점입니다. 기본 브랜치는
main또는master입니다. - 스테이징 영역 (Staging Area): 커밋 될 파일들을 잠시 보관하는 공간입니다.
- 원격 저장소 (Remote Repository): 네트워크를 통해 접근할 수 있는 저장소로, 협업 시에 주로 사용됩니다.
Git 시작하기
다운로드 & 설치
- Git 홈페이지 접속: https://git-scm.com/
- 내 os에 맞는 버전 다운로드
- 설치
- 끝!
기본 설정
git 정보 설정
config 파일에 git 정보가 설정이 되어 있지 않다면 error 사항이 꽃필 것이다.
git config --global user.name "username"
git config --global user.email "you@example.com"
>git config user.name
username
로컬 저장소 생성
원격 저장소에서 생성 후 clone을 해도 되지만 처음부터 보여드리기 위해 로컬저장소 생성부터 보여드리겠습니다.
먼저 프로젝트를 생성 할 폴더를 만들고 IDE를 사용하여 폴더를 엽니다.
그 후 터미널을 열어 git init 을 입력해주면 초기 세팅이 완료됩니다.

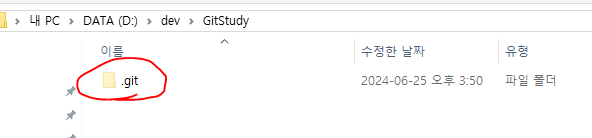
로컬 git 저장소는 3가지 영역으로 나뉘어 있습니다.
- 작업 디렉토리(Working Directory)
- 인덱스(Index)
- 헤드(HEAD)
작업 디렉토리는
실제 파일들로 이루어져 있습니다. 커밋 전에는 인덱스에 올려놓고 얼마든지 변경할 수 있습니다.
인덱스는
커밋을 할 항목들 입니다. 준비 영역(staging area)은 사용자가 git commit 명령을 실행했을 때
Git이 처리할 것들이 있는 장소입니다.
헤드는
최종 확정본(commit) 영역입니다. 현재 브랜치를 가리키는 포인터이며, 브랜치에 담긴 커밋 중 가장 마지막 커밋을 가리킵니다.
작업
프로젝트 작업을 시작해보겠습니다. 여기서는 git에 대한 간단한 테스트만 할 예정이라
readme.md 와 .gitignore 정도만 추가해보겠습니다.
.md는 markdown 파일이며 readme.md 는 이 프로젝트를 설명하는 안내문 이라고 볼 수 있습니다.
.gitignore는 프로젝트를 git에 저장할 때 변경사항에 포함하지 않는 파일들 입니다.
주로 시스템이나 라이브러리 파일들은 용량도 크고 무겁기 때문에 포함하지 않습니다.
https://www.toptal.com/developers/gitignore 사이트에 접속하여 os, ide, 프로그래밍 언어 정보를 입력하면
필요한 ignore 정보를 알아서 만들어줍니다.
예시)
# Created by https://www.toptal.com/developers/gitignore/api/windows,visualstudiocode
# Edit at https://www.toptal.com/developers/gitignore?templates=windows,visualstudiocode
### VisualStudioCode ###
.vscode/*
!.vscode/settings.json
!.vscode/tasks.json
!.vscode/launch.json
!.vscode/extensions.json
!.vscode/*.code-snippets
# Local History for Visual Studio Code
.history/
# Built Visual Studio Code Extensions
*.vsix
### VisualStudioCode Patch ###
# Ignore all local history of files
.history
.ionide
### Windows ###
# Windows thumbnail cache files
Thumbs.db
Thumbs.db:encryptable
ehthumbs.db
ehthumbs_vista.db
# Dump file
*.stackdump
# Folder config file
[Dd]esktop.ini
# Recycle Bin used on file shares
$RECYCLE.BIN/
# Windows Installer files
*.cab
*.msi
*.msix
*.msm
*.msp
# Windows shortcuts
*.lnk
# End of https://www.toptal.com/developers/gitignore/api/windows,visualstudiocode
Git 상태 확인하기
status
터미널에 git status 를 입력하면 현재 git의 상태를 확인할 수 있습니다.
PS D:\dev\GitStudy> git status
On branch master
No commits yet
Untracked files:
(use "git add <file>..." to include in what will be committed)
.gitignore
readme.md
nothing added to commit but untracked files present (use "git add" to track)
여기서 Untracked files 는 추적되지 않은 파일들을 표시하여 git에서 한번도 상태관리가 되지 않은 파일들을 표시해줍니다.
add
git add <file> 을 사용하여 staging에 추가할 수 있습니다.
편하게 IDE에서 제공하는 기능을 사용하여 추가할 수도 있고 직접 명령어를 입력할 수도 있습니다.
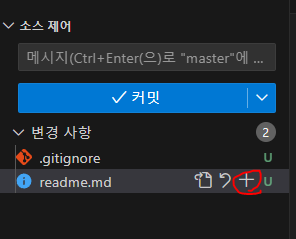
파일명이 간단해서 터미널에 입력을 했봤습니다.
PS D:\dev\GitStudy> git add .gitignore
PS D:\dev\GitStudy> git add readme.md
아까와는 달라진 내용을 확인할 수 있습니다.
PS D:\dev\GitStudy> git status
On branch master
No commits yet
Changes to be committed:
(use "git rm --cached <file>..." to unstage)
new file: .gitignore
new file: readme.md
변경사항에 있던 파일들이 스테이징된 변경사항으로 옮겨진 것을 볼 수 있습니다.
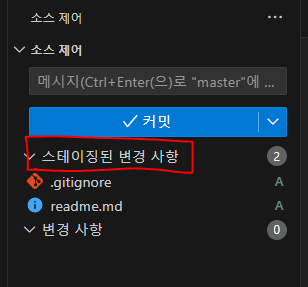
commit
이제 staging에 있는 파일들을 commit 해줍니다. commit은 staging된 파일들의 스냅샷을 로컬 저장소에 저장하게 해줍니다.
commit을 통해 변경 이력을 남기고, 이후에 특정 시점으로 되돌아가거나 다른 사람들과 협업할 때 중요한 역할을 합니다.
D:\dev\GitStudy> git commit -m "docs: First Commit!"
[master (root-commit) f078e20] docs: First Commit!
2 files changed, 56 insertions(+)
create mode 100644 .gitignore
create mode 100644 readme.md
메세지 규칙
여기서 -m은 메세지를 의미하며 커밋에 대한 메세지를 추가할 수 있습니다.
혼자 할때는 아무렇게나 적어도 되지만 팀으로 협업할때는 규칙을 적용하면 보다 편하게 소통할 수 있습니다.
보통의 규칙은 다음과 같습니다.
글 쓰기 규칙에서 서론, 본론, 결론과 같이 Header, Body, Footer 로 나눕니다.
타입(스코프): 주제(제목) // Header
본문 // Body
바닥글 // Footer
Header는 필수이며 스코프는 생략 가능 합니다.
타입은 커밋을 하는게 어떤 내용인지 나타내는 라벨 입니다.
솔직히 여기 있는 모두 다 지키진 않고 feat, fix, docs 정도만 사용하는 것 같습니다.
| 타입 이름 | 내용 |
|---|---|
| feat | 새로운 기능에 대한 커밋 |
| fix | 버그 수정에 대한 커밋 |
| build | 빌드 관련 파일 수정 / 모듈 설치 또는 삭제에 대한 커밋 |
| chore | 그 외 자잘한 수정에 대한 커밋 |
| ci | ci 관련 설정 수정에 대한 커밋 |
| docs | 문서 수정에 대한 커밋 |
| style | 코드 스타일 혹은 포맷 등에 관한 커밋 |
| refactor | 코드 리팩터링에 대한 커밋 |
| test | 테스트 코드 수정에 대한 커밋 |
| perf | 성능 개선에 대한 커밋 |
Body 는 Header의 내용을 뒷받침 한 상세한 내용을 적습니다.
Header에서 충분히 설명 가능하다면 생략해도 됩니다.
Footer 는 바닥글로 어떤 이슈에서 왔는지 참조정보들을 추가하는 용도로 사용합니다.
Footer 또한 생략 가능합니다.
작성 예시
// Header
git commit -m "fix(backend): 저장 로직 버그 수정 완료"
// Body
유저 저장 정보 로직에서 나이 필드에 타입 오류가 발생하여 validation 추가 완료했습니다.
// Footer
resolves: #1234
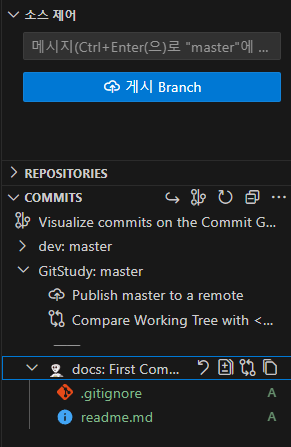
commit을 완료하면 구름 아이콘과 게시 Branch 로 바뀌게 됩니다. COMMITS 메뉴에 방금 입력했던 commit이 보이는 것을 확인할 수 있습니다.
push
push 는 로컬에 있는 git의 변경 사항을 원격 서버로 동기화 요청을 하는 것 입니다.
지금은 원격 서버의 정보가 없기 때문에 push 를 하기 앞서 테스트로 사용 할 원격 서버를 추가해보겠습니다.
GitHub
GitHub란?
git을 기반으로 한 웹 서비스로, 프로젝트를 관리하고 협업할 수 있는 플랫폼 입니다. github 외에 GitLab, Bitbucket, SoruceForge, Azure DevOps Repos 등등이 있습니다.
저장소(Repository) 생성하기
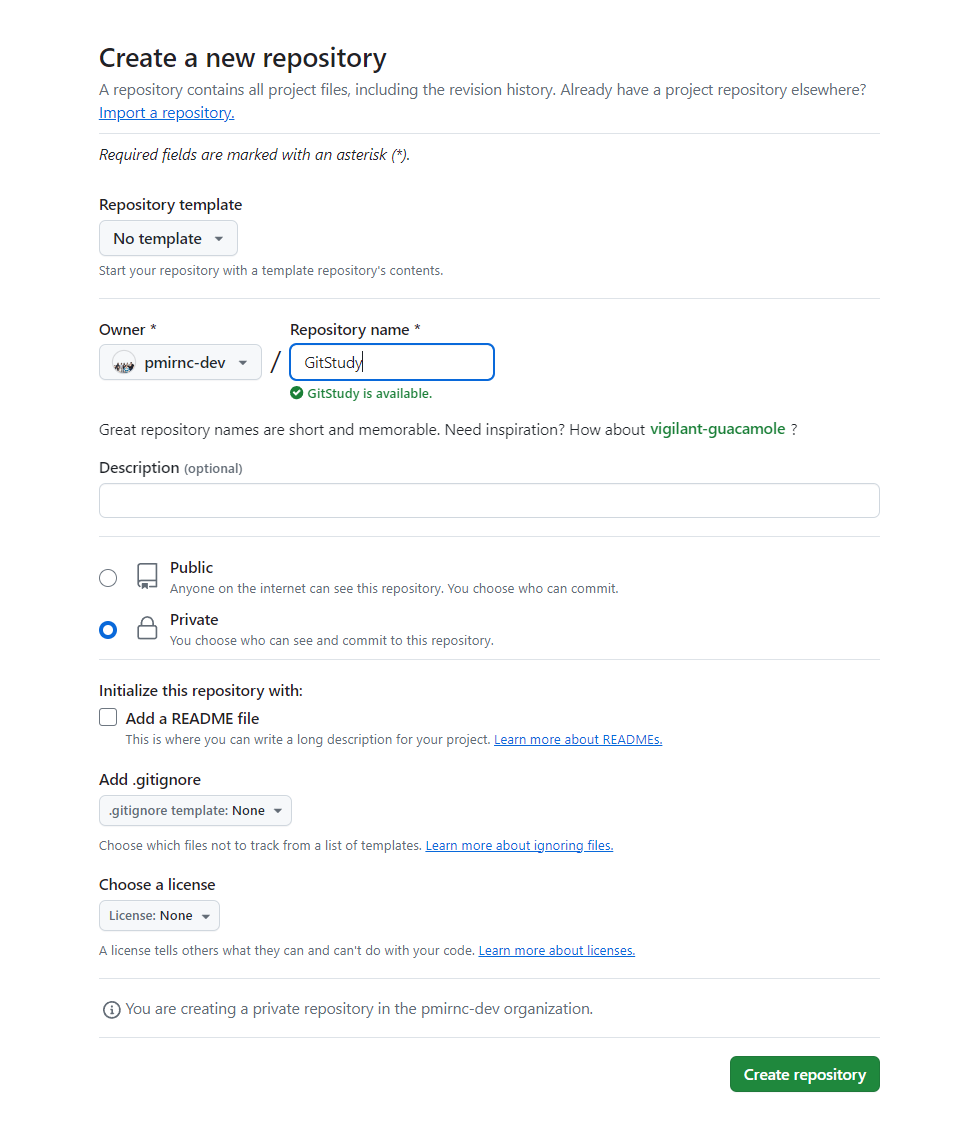
git을 원격 저장소에 저장하기 위한 공간을 생성합니다. Repository name 에 저장소의 이름을 적어줍니다.
그 다음은 공개여부를 설정 합니다. 모든 사람에게 공개해도 된다면 public, 나만 볼거라면 private 를 선택해줍니다.
Add a README files 와 Add .gitignore는 이미 추가했기 때문에 체크해주지 않습니다.
마지막으로 Create reposityry 버튼을 클릭하면 저장소가 생성됩니다.
repository 를 생성하면 원격 저장소의 주소가 생성됩니다.
https://github.com/pmirnc-dev/my_project.git
이 주소를 가지고 다시 vscode 로 이동합니다.
git remote add origin https://github.com/username/my_project.git
여기서 username은 개인 혹은 팀의 ID, my_project에는 repository name으로 바꿔줍니다.
터미널에 입력해주면 REMOTE 탭에 repositoy name에 입력했던 명칭으로 생성이 됩니다.
PS D:\dev\GitStudy> git remote add origin https://github.com/pmirnc-dev/GitStudy.git
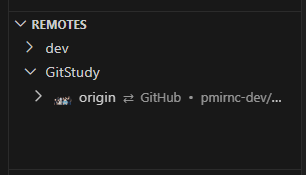
push
이제 로컬 저장소의 커밋을 원격 저장소에 전달해야 합니다.
다음과 같은 커맨드를 사용하며 원격 브랜치는 생략 가능합니다.
git push <원격 저장소> <로컬 브랜치>:<원격 브랜치>
git push -u origin master
주요 옵션은 다음과 같습니다
- -u, –set-upstream: 로컬 브랜치와 원격 브랜치를 추적 브랜치로 설정합니다.
- -f, –force: 강제로 push를 하여 원격 브랜치의 기록을 덮어씁니다.
- –all: 모든 로컬 브랜치를 원격 저장소에 push 합니다.
PS D:\dev\GitStudy> git push -u origin master
Enumerating objects: 4, done.
Counting objects: 100% (4/4), done.
Delta compression using up to 8 threads
Compressing objects: 100% (4/4), done.
Writing objects: 100% (4/4), 717 bytes | 358.00 KiB/s, done.
Total 4 (delta 0), reused 0 (delta 0), pack-reused 0
To https://github.com/pmirnc-dev/GitStudy.git
* [new branch] master -> master
branch 'master' set up to track 'origin/master'.
push가 완료되면 GitHub는 다음과 같이 변합니다.
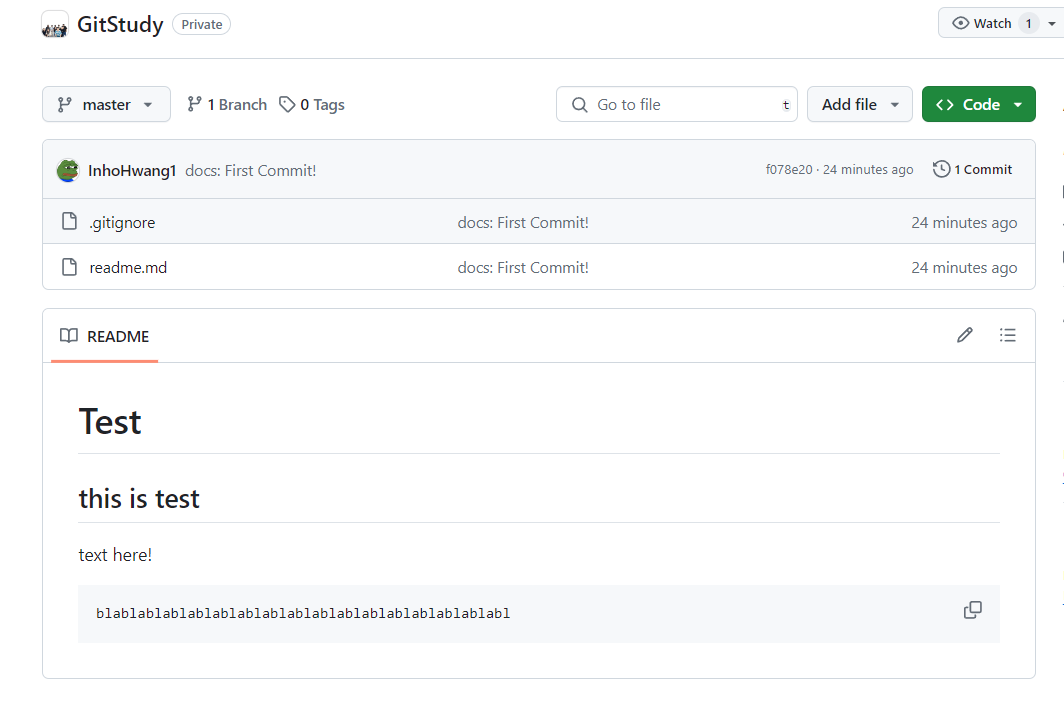
팀으로 협업하기
이제 팀으로 프로젝트를 진행할 때를 살펴보겠습니다.
먼저 확인해야 할 개념은 branch 입니다.
branch
현재 사용자가 작업하고 있는 작업 공간 입니다.
따로 설정해주지 않는다면 기본으로 main 혹은 master 라는 branch 가 기본으로 생성 됩니다.
PMI 개발부는 이름/작업명 으로 각자의 작업 공간을 나눠서 사용하기로 약속했습니다.
예시로 racoi 프로젝트의 git tree 모습 입니다.
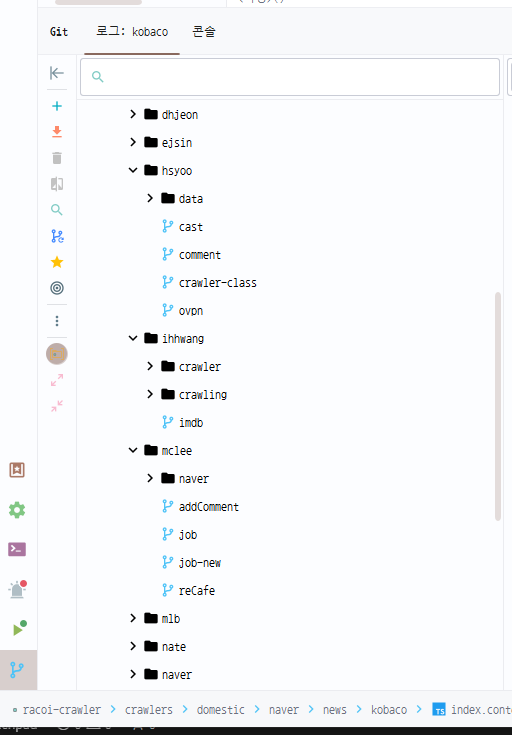
branch 분기하기
- 분기하려는 branch 우클릭 -> Create branch(vscode 기준)
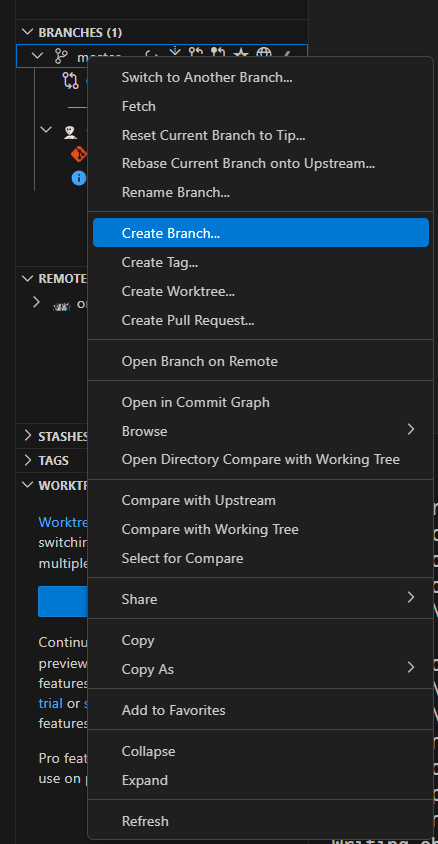
- 브랜치명 입력

- 여기서는 3가지 선택지가 나옵니다. Create & Switch to Branch 를 하면 브랜치 성성 및 새로 생성한 브랜치로 이동이 됩니다.
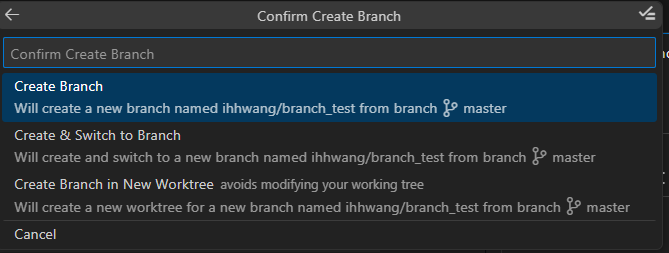
- 새로 생성된 branch
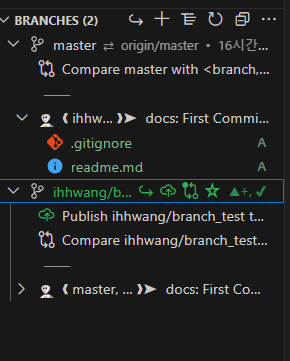
Pull Request(PR)
이제 각자가 작업한 내용들을 master(main) branch 에 병합을 해야 합니다.
앞서 설명했던 add, commit, push 까지는 동일하고 Pull Request 라는 새로운 개념이 있습니다.
Pull Request는 개발자들이 자신이 작업한 작업물을 다른 팀원들에게 검토하고 병합을 요청하는 기능 입니다.
ihhwang/branch_test 에서의 작업물을 원격 저장소로 push 하겠습니다.
push를 하면 github에 노란색 공간이 하나 생기고 Compare & pull request 버튼을 클릭합니다.
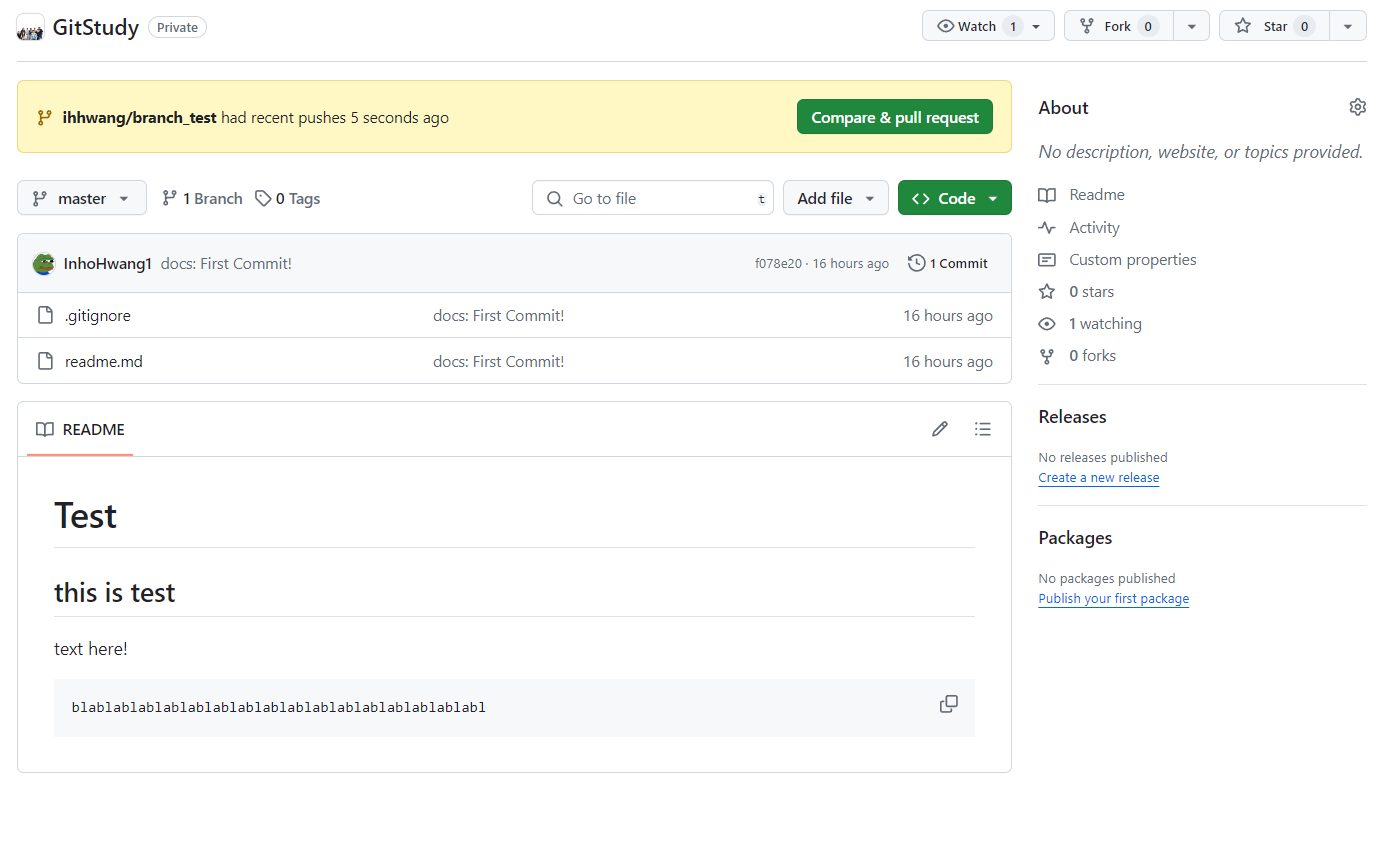
Open pull request 화면으로 넘어가면서 내 작업물에 대한 설명을 추가 할 수 있고, 하단에는 변경사항이 나와있습니다.
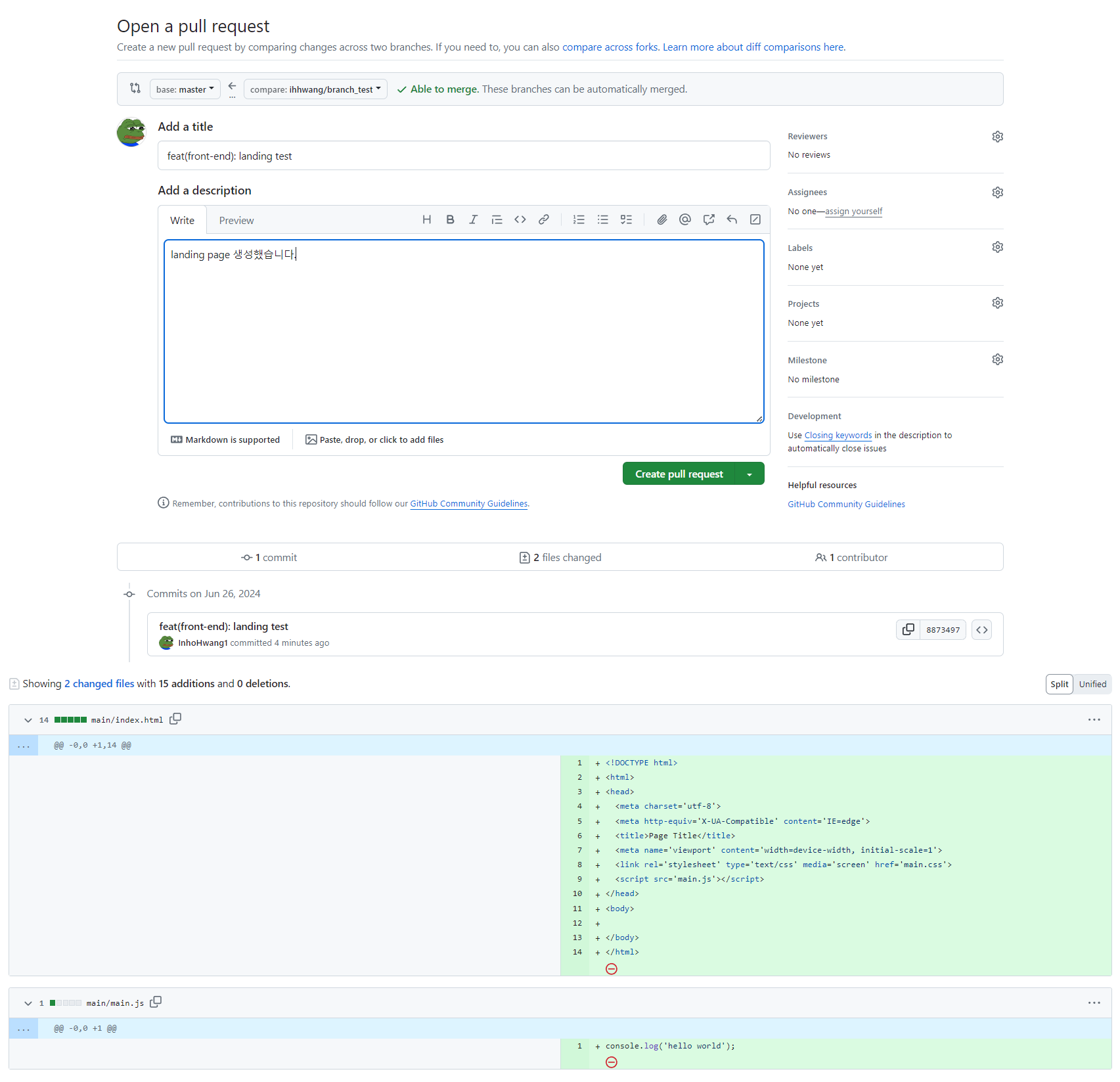
Create pull request 버튼을 클릭하면 github 에서 자동으로 conflict 체크를 합니다.
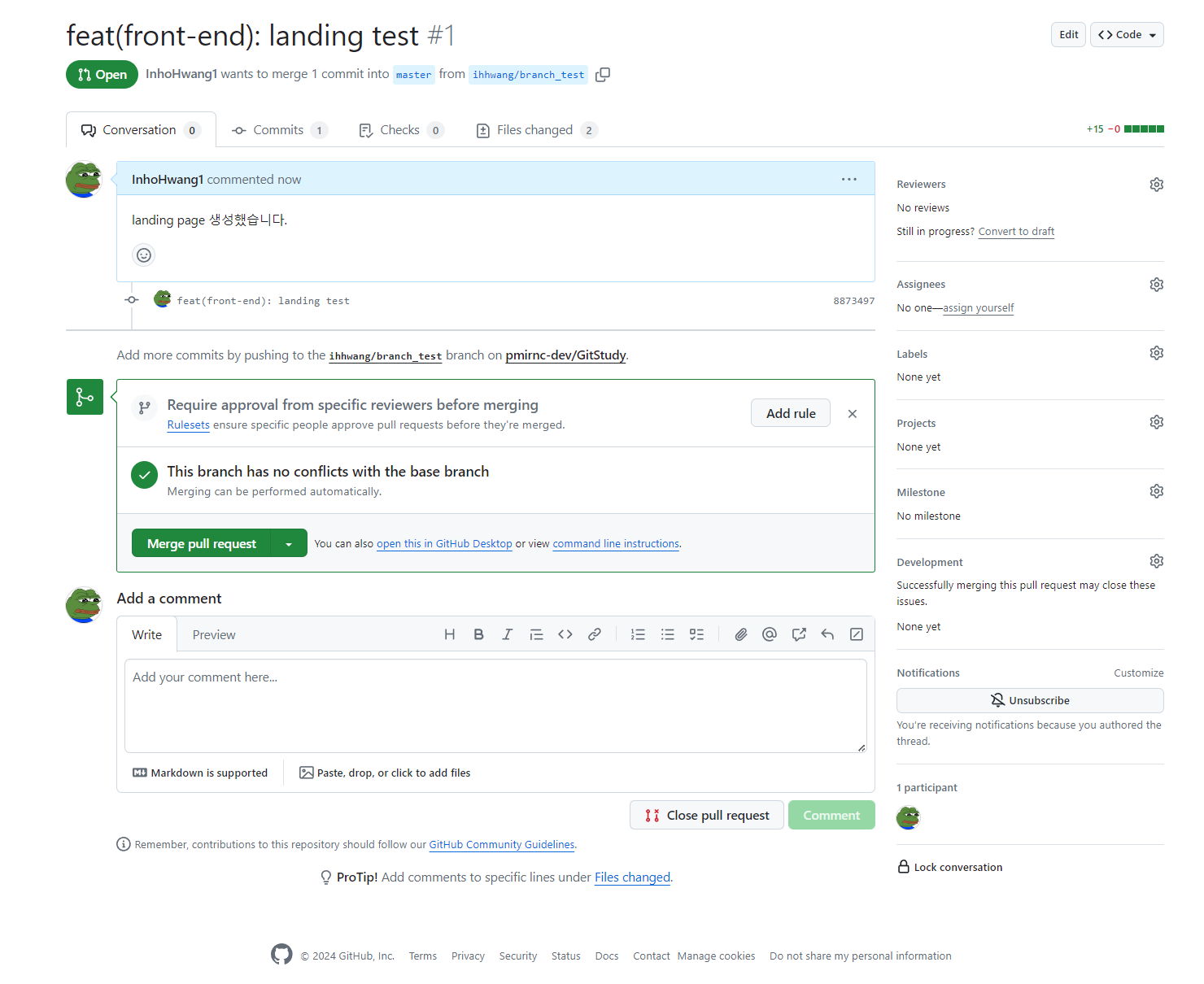
요청에 대한 코멘트도 추가할 수 있습니다.
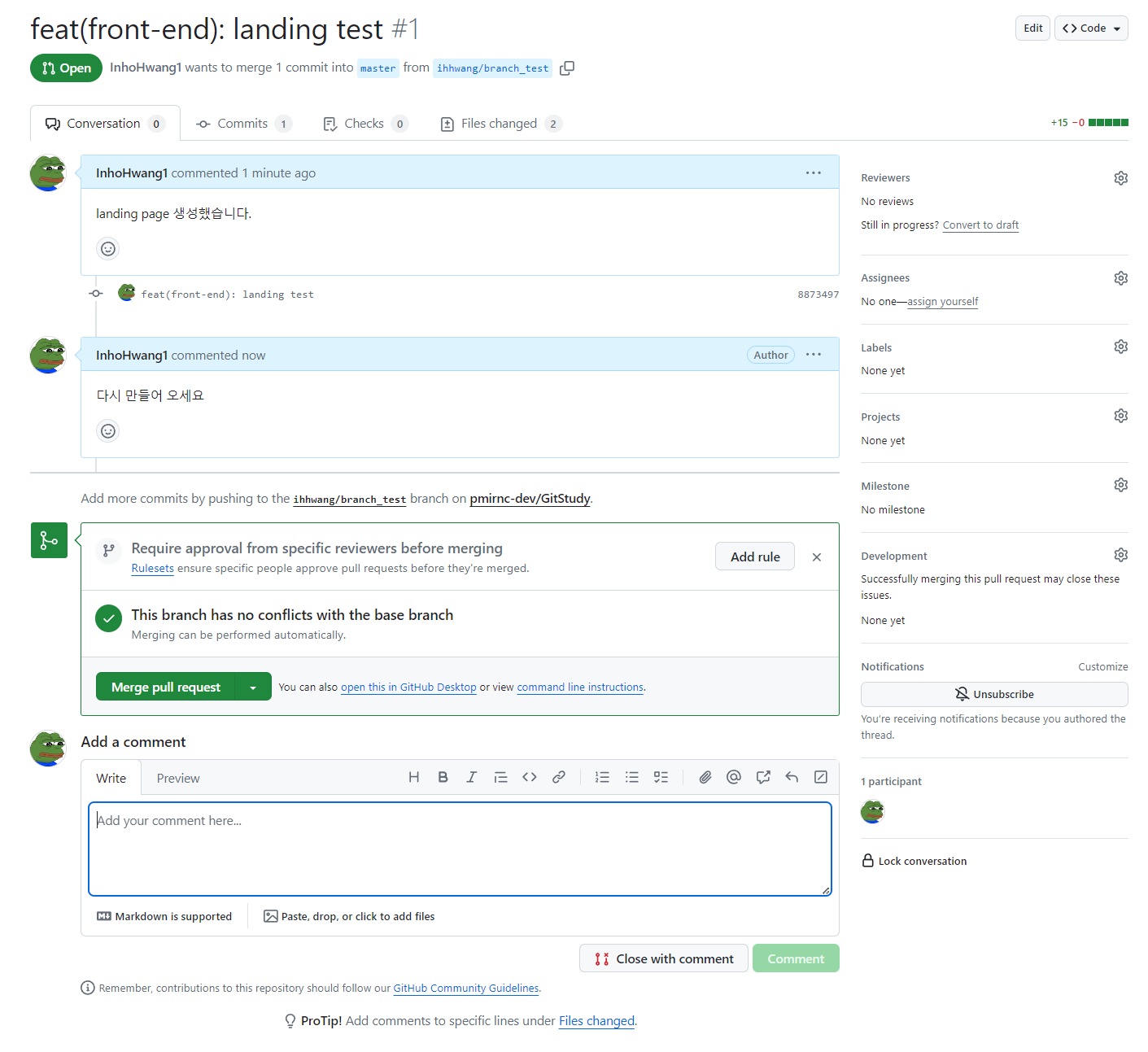
작업물에 이상이 없다면 Merge pull request 버튼을 클릭하여 master branch에 ihhwang/branch_test 를 병합합니다.
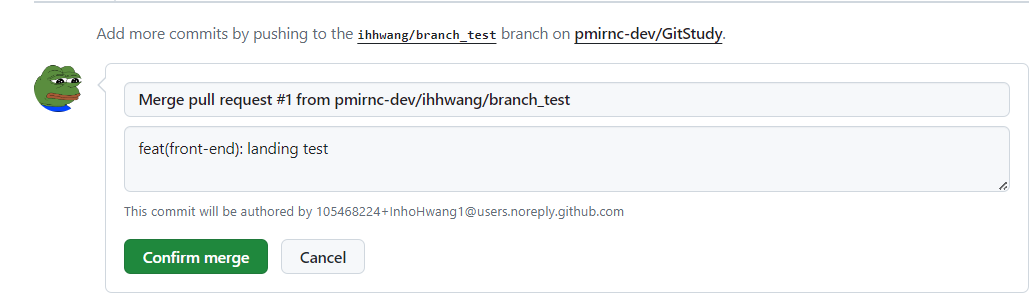
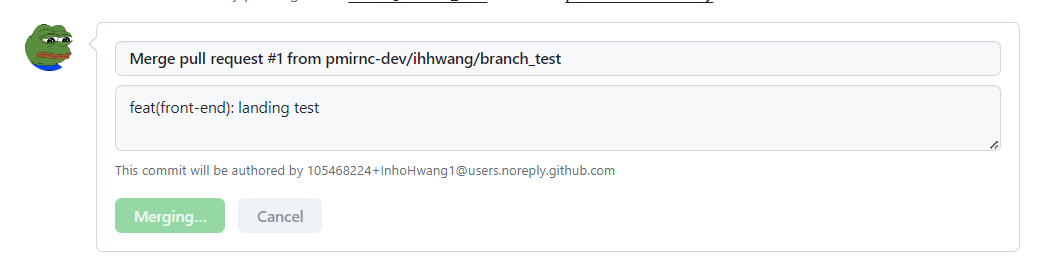
mrege가 완료되면 보라색으로 Merged 상태로 바뀌며 branch 삭제여부도 나옵니다.
더이상 사용하지 않을거라면 깔끔하게 삭제를 하고 계속 이어서 작업을 하려면 그냥 두시면 됩니다.
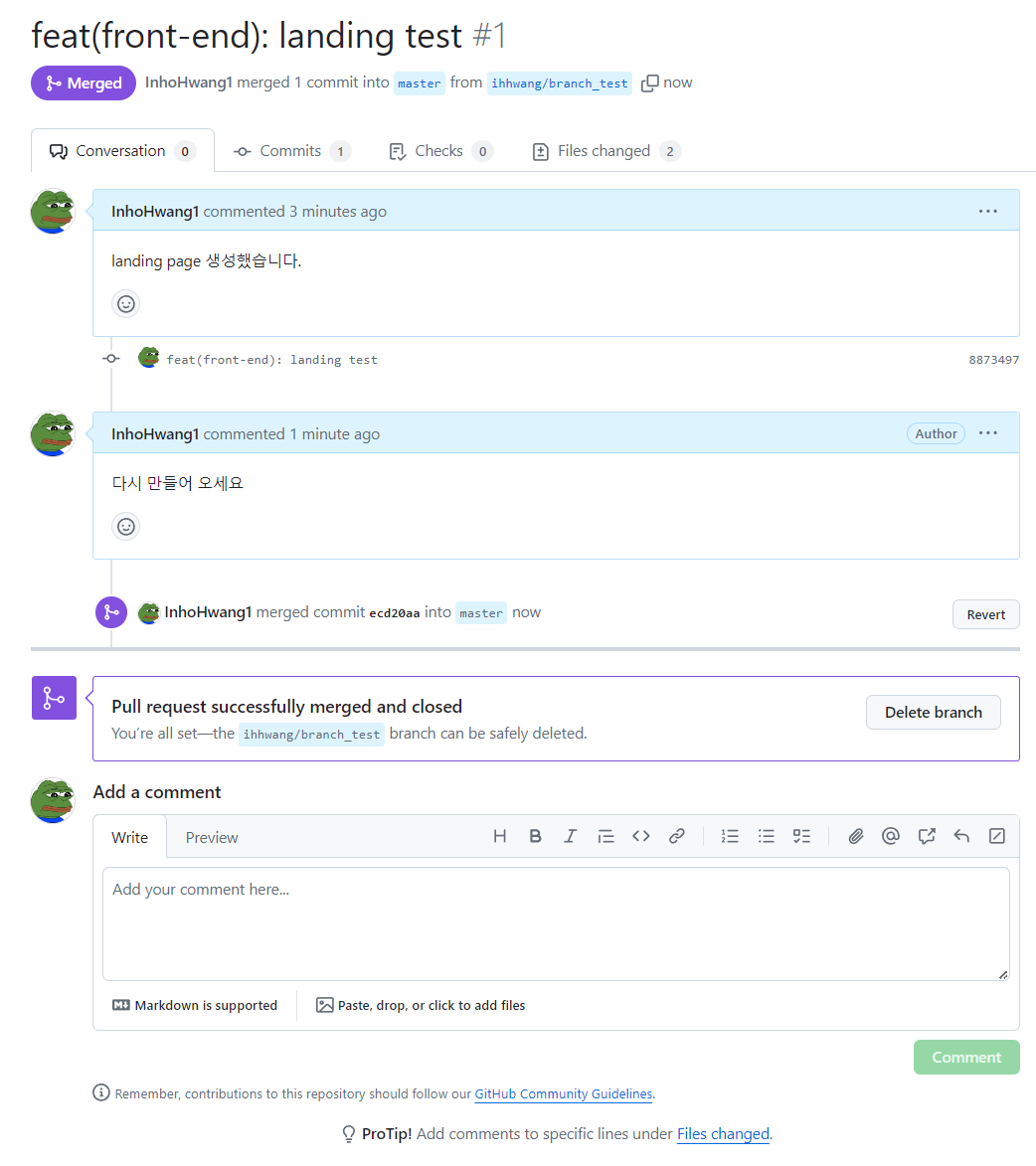
Pull
이제 master branch의 상태가 변합니다. 새로운 변경사항이 병합됐으므로 master 또한 동기화를 해줘야 합니다. master branch로 checkout 합니다.
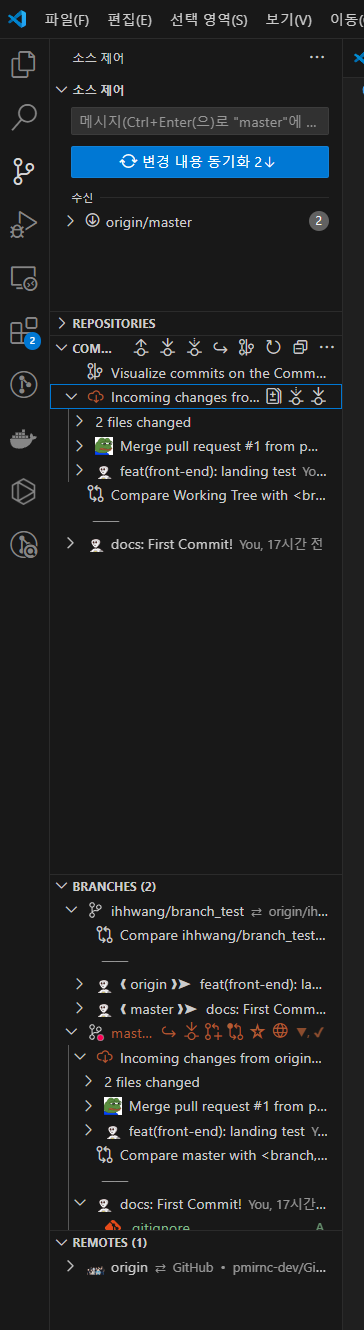
변경내용 동기화를 하면 master 에도 index.html, main.js가 생성됩니다.
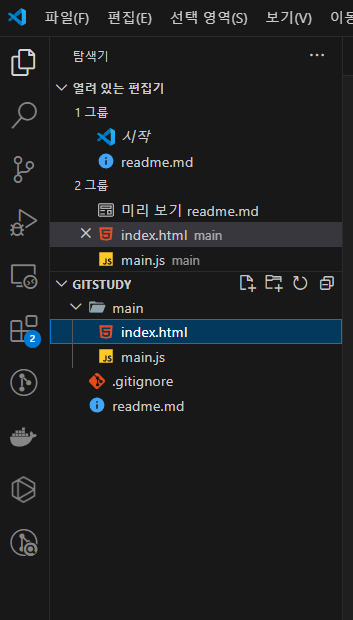
clone
프로젝트를 새로 받아올 때 사용합니다. github 사이트에서 code 버튼을 클릭하면 나오는 url를 복사합니다.
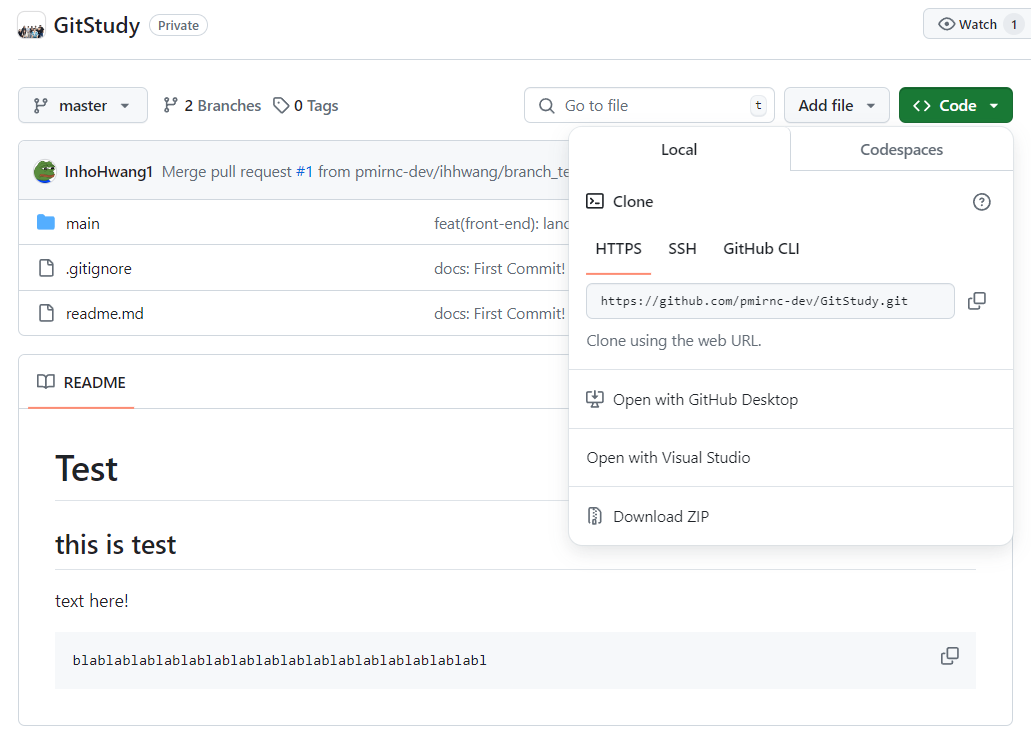
프로젝트를 생성하는 방법이 두가지가 있습니다.
- 내 폴더로 clone하기
- IDE에서 clone하기
내 폴더로 clone
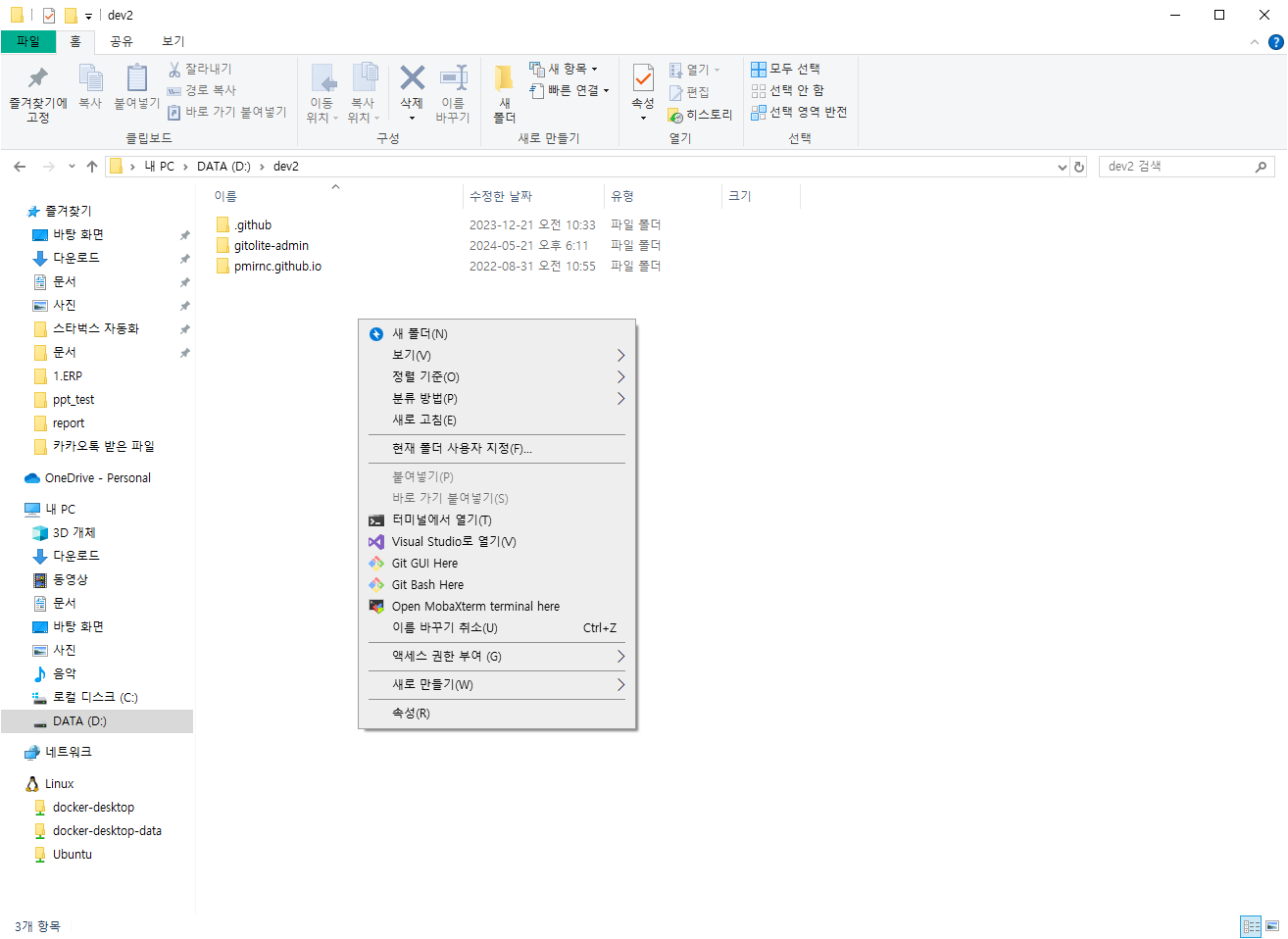
프로젝트를 생성할 폴더로 들어가 마우스 우클릭을 하여 git bash here 를 선택합니다.(git이 설치되어 있어야 보입니다.)
git command 창이 뜨는데 여기에 git clone url주소 를 입력합니다.
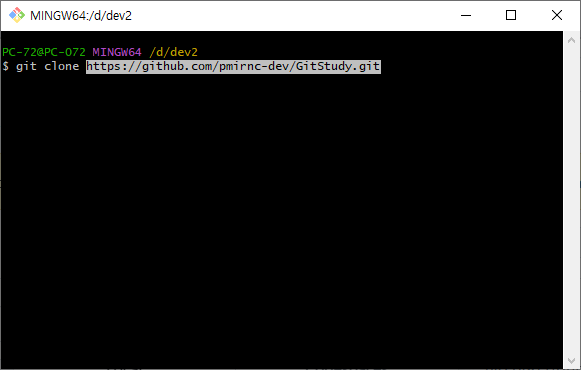
프로젝트 복사가 완료되면 해당 폴더에 Repository name으로 폴더가 하나 생긴 것을 확인할 수 있습니다.
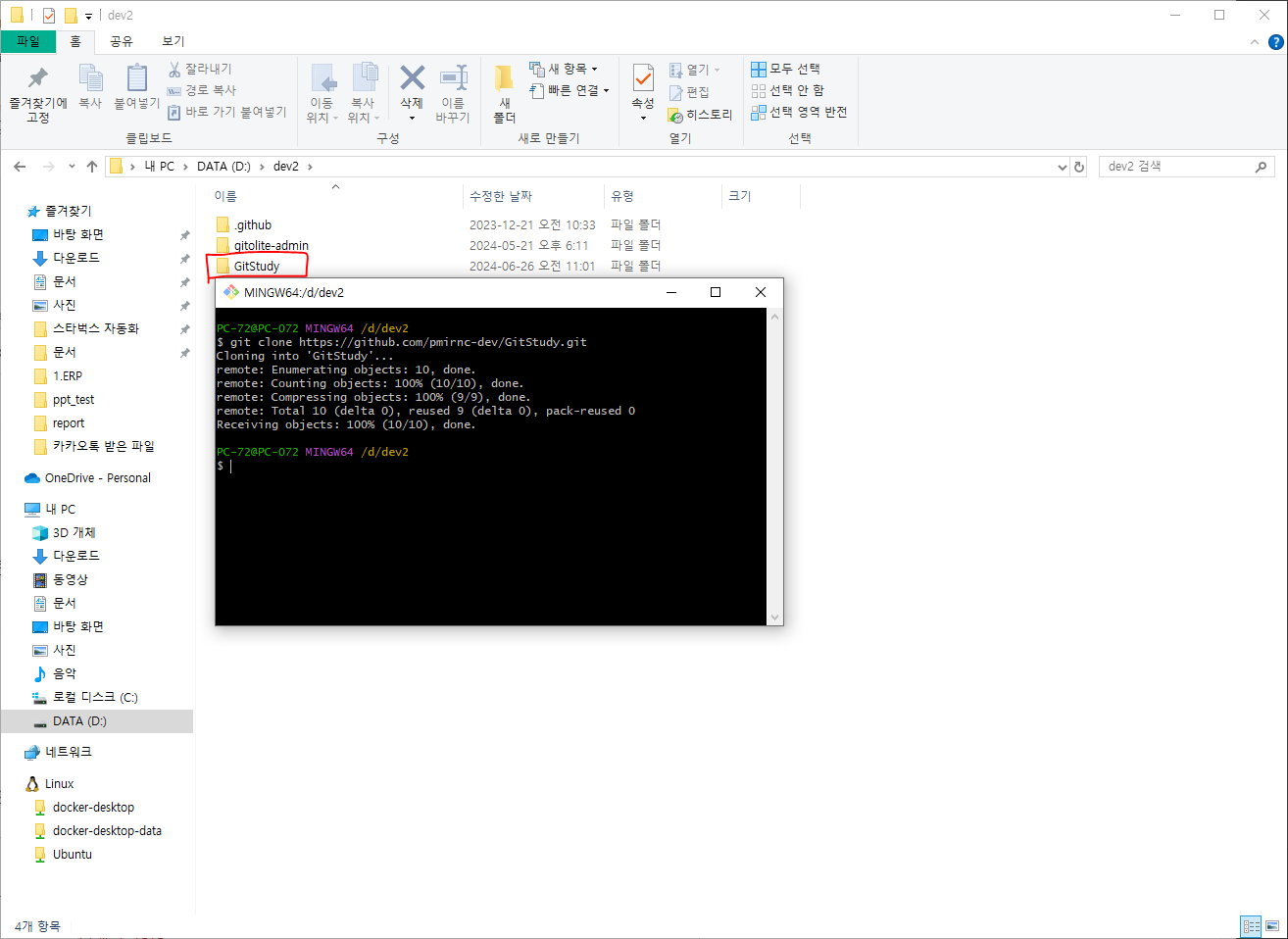
IDE 에서 clone하기
vscode 기준으로 설명하겠습니다. 중간에 Git 리포지토리 복제를 클릭하면 상단에 주소를 입력하는 공간이 나옵니다.
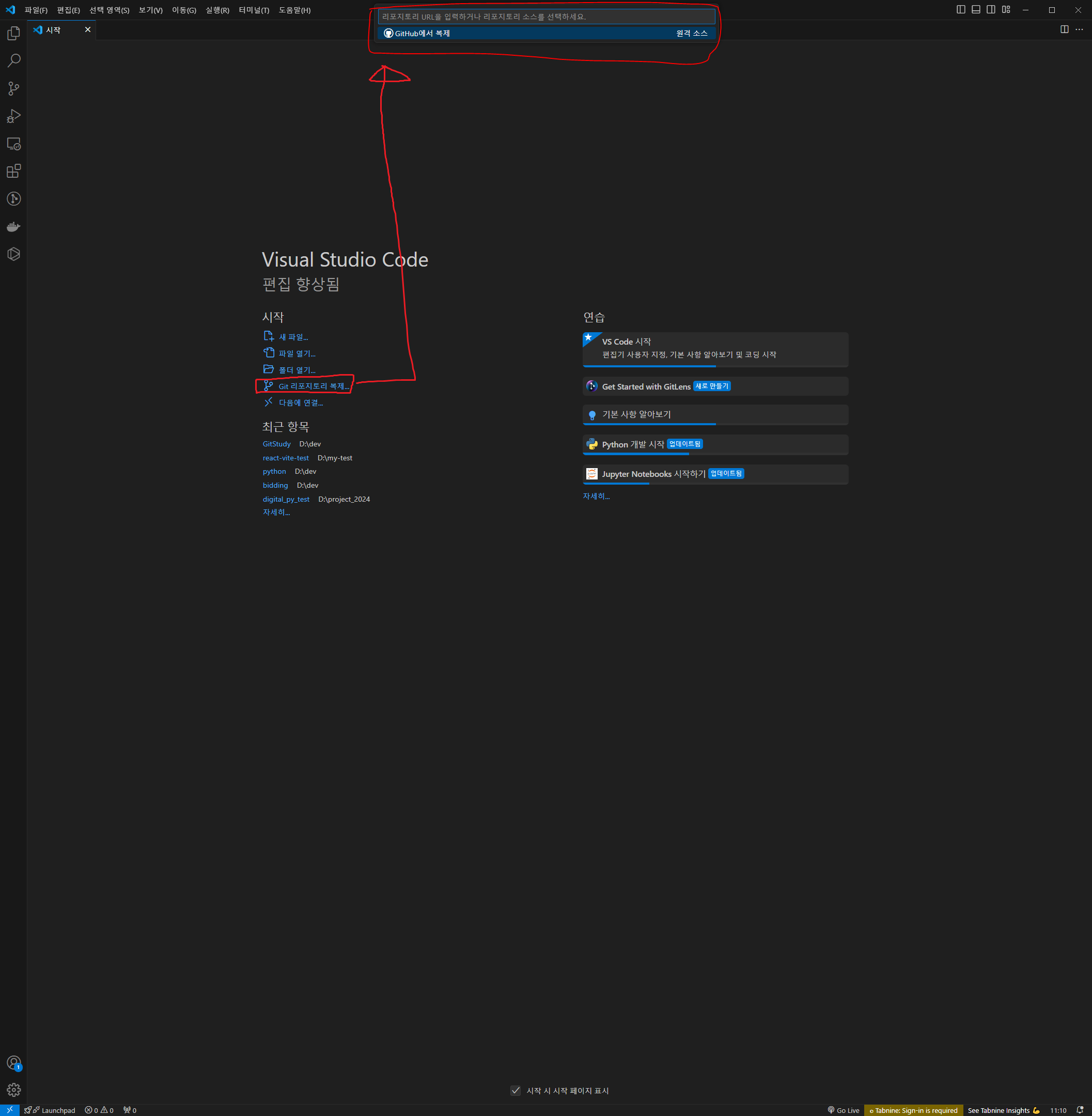
주소를 입력후 복제할 폴더를 선택합니다.
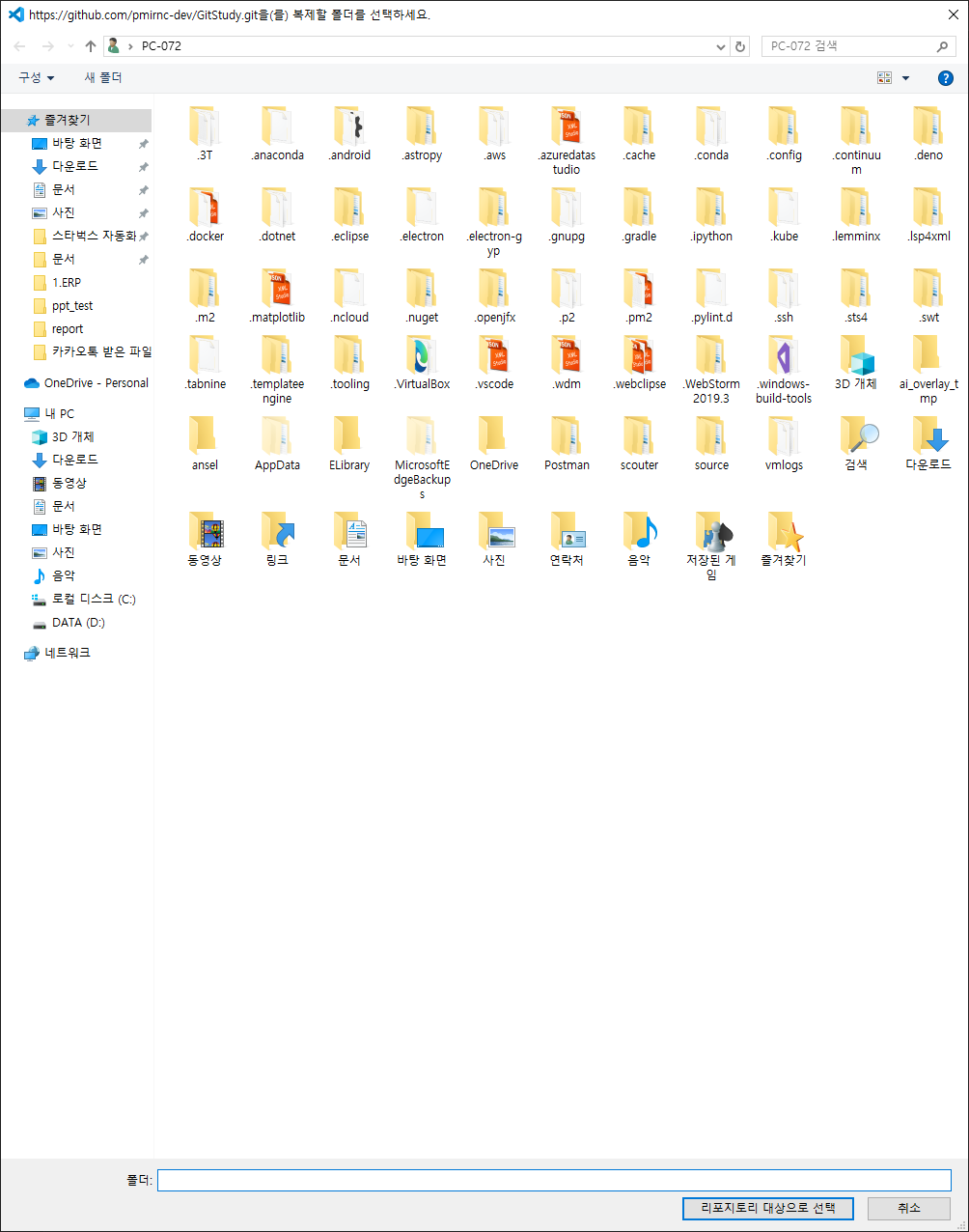
Conflict
가끔 작업을 하다보면 같은 코드를 수정하고 branch를 병합하면 충돌이 발생하는 경우가 있습니다.
처음 겪게되면 무척 당황스러운데 걱정 할 필요 없습니다.(업무 분담 및 소통의 중요성)
충돌 상황을 재연하기 위해 먼저 master 에서 main.js에 코드를 한 줄 수정 후 push까지 진행하겠습니다.
그 다음 다른 branch로 이동하여 똑같은 부분을 다른 코드로 수정해봅니다.
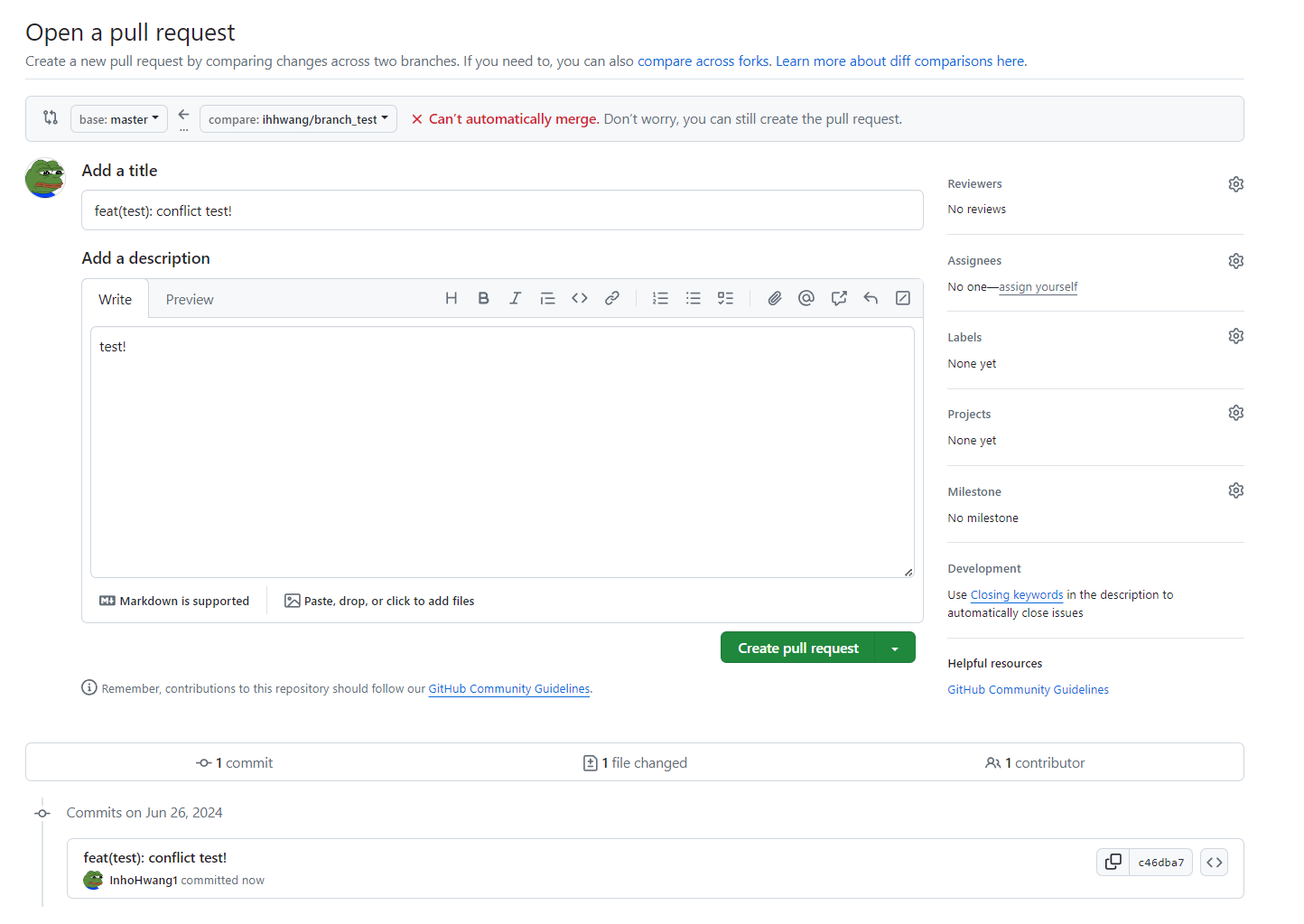
아까와는 다르게 Conflict 라고 메세지가 나오는 것을 확인할 수 있습니다.
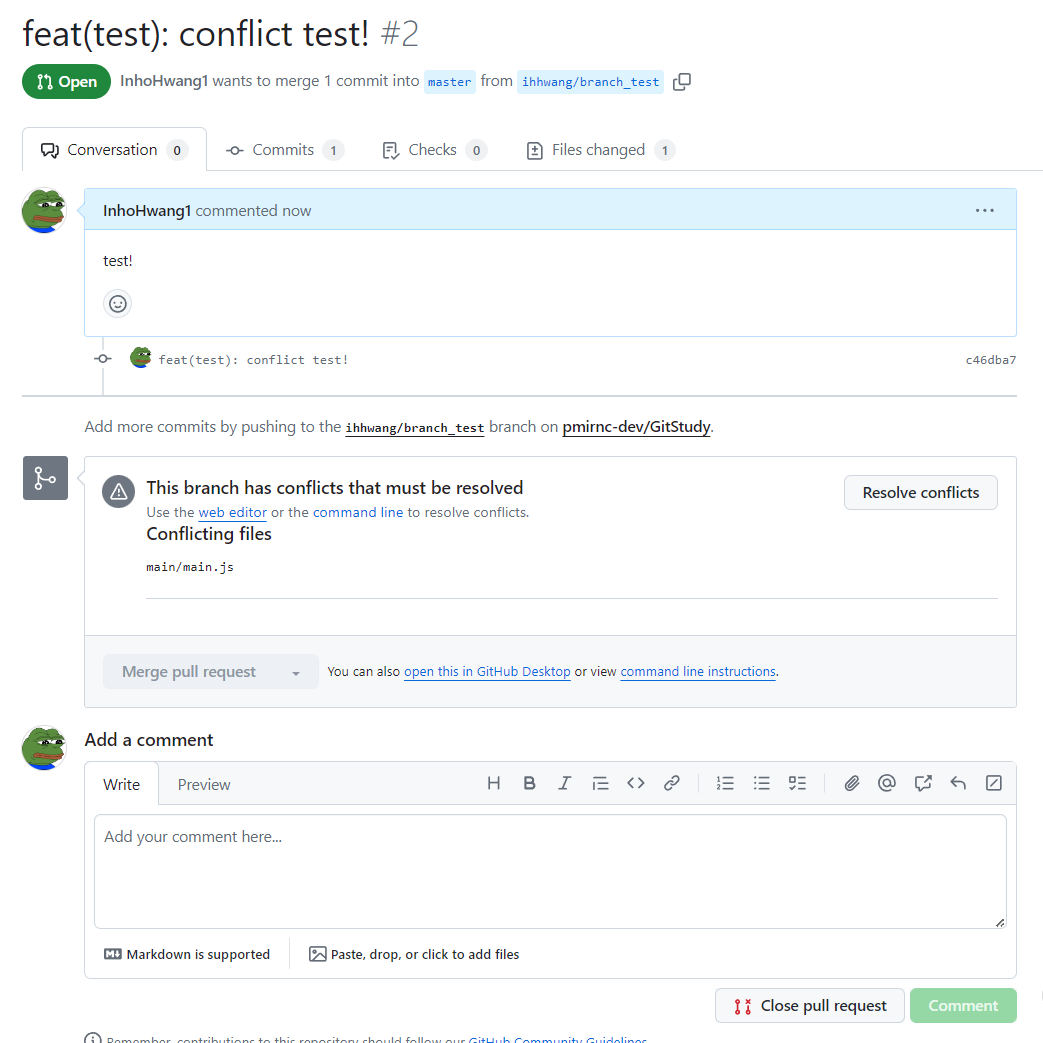
Resolve conflicts 를 클릭하여 확인해봅니다.
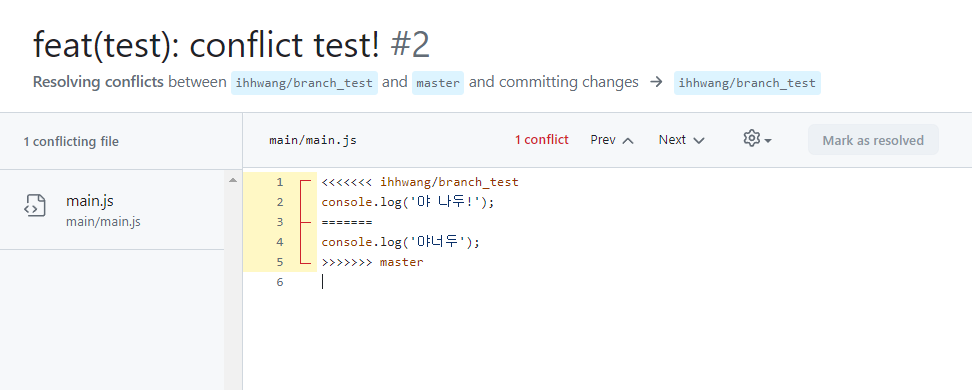
<<<<<<< ihhwang/branch_test
console.log('야 나두!');
=======
console.log('야너두');
>>>>>>> master
======= 을 기준으로 위는 ihhwang/branch_test 이고 아래는 master 입니다.
최종적으로 남길 코드를 자유롭게 편집합니다.
console.log('야 너두?');
console.log('야 나두!');
수정을 하고 우측에 Mark as resolved 를 클릭하면 commit mrege 로 변합니다.
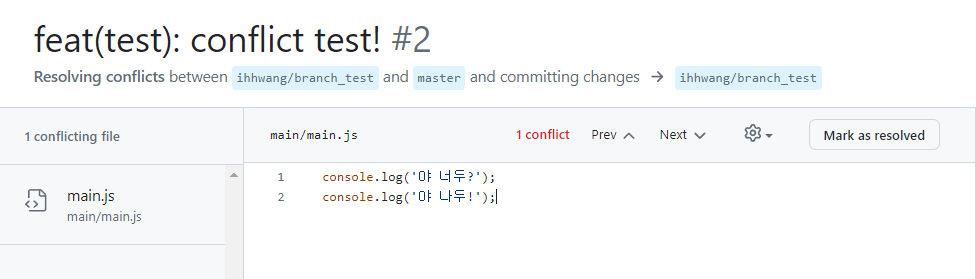
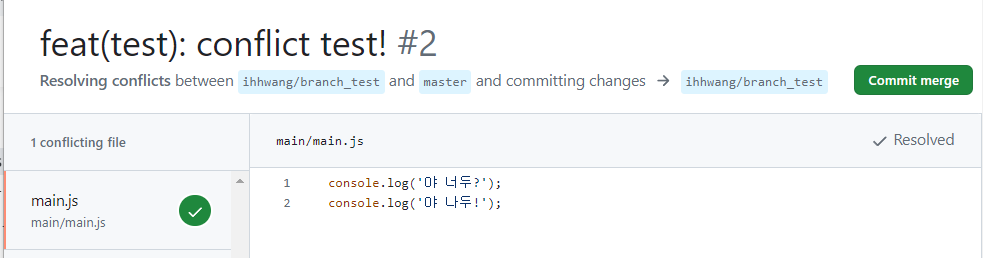
이제 conflict test를 통과했고 Merge를 할 수 있습니다.
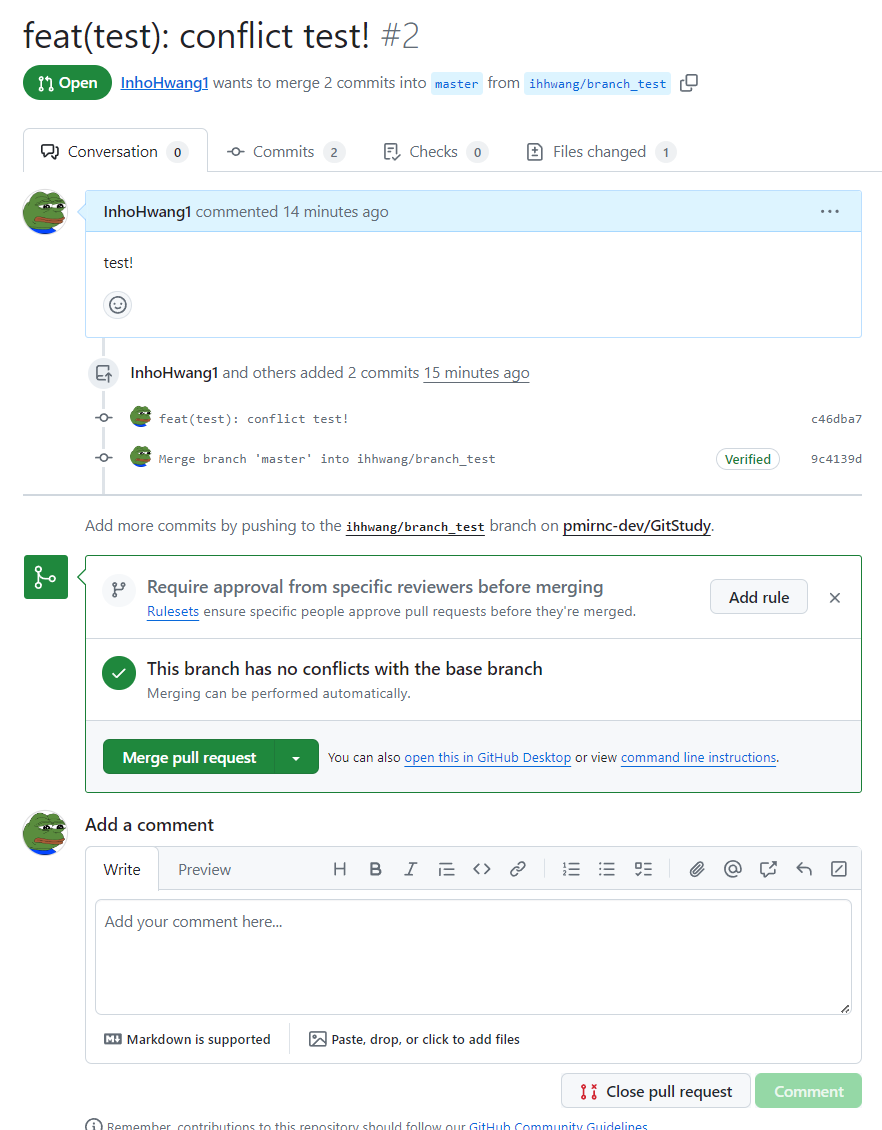
여기까지는 자주 사용했던 것들을 나열해봤고 자주 쓰진 않지만 유용한 기능들을 소개해보겠습니다.
Commit 되돌리기
git study 준비를 하면서 다양한 기능들이 있는 걸 알게 되었습니다.
진작 알았다면 좋았을 법한 기능들이 많았습니다.
1. Amend
Amend 는 commit 메세지를 수정할 때 사용합니다.
예를 들어 A 라는 기능을 추가 후, 커밋 메세지를 잘못 작성하여 수정을 하고 싶습니다.
이 때, Amend 를 사용하여 메세지 내용을 수정할 수 있습니다.
readmd.md 파일의 내용을 살짝 수정했습니다.
# Git Study!
## Let's git it!
다함께 git을 연습해봐요.
Git Study 를 위한 Repository 입니다.
메세지에 doc: readme.md 수정 을 적고 커밋을 합니다.
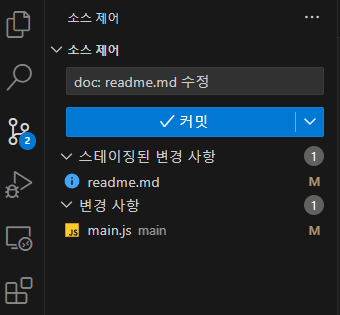
메세지 내용을 수정하기 위해 터미널에 다음과 같이 입력합니다.
PS D:\dev\GitStudy> git commit --amend
터미널에 vi 편집기가 나오게 되고 commit 메세지를 편집할 수 있습니다.
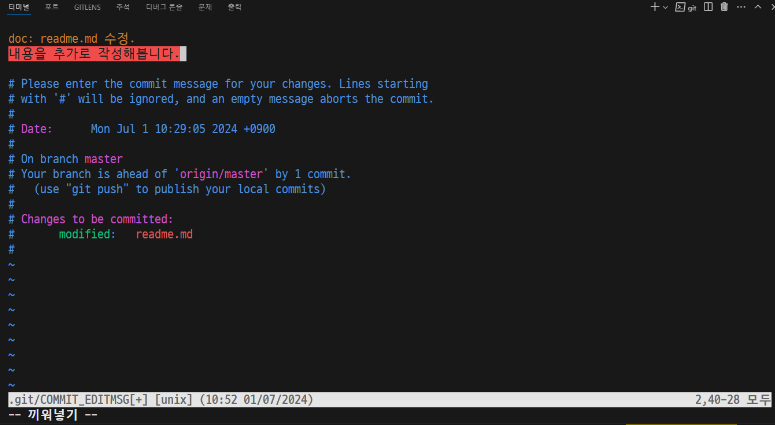
vi 편집기의 저장&나가기는 :wq 입니다.
몰랐다면 자주 쓰이는 리눅스 명령어 정도는 알고 있으면 편합니다.
commit의 메세지 내용이 변한 것을 확인할 수 있습니다.
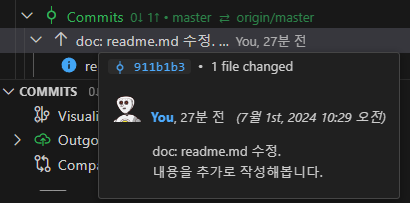
2. Reset
reset 명령어는 현재 브랜치의 HEAD를 이동시키고, 작업 디렉토리와 인덱스를 조장하여 이전 commit으로 되돌립니다.
옵션은 다음과 같습니다.
| 옵션 | 설명 |
|---|---|
| soft | - HEAD를 지정한 커밋으로 이동. - 작업 디렉토리와 인덱스는 그대로 유지. - 변경사항은 스테이징에 남아있음. |
| mixed(default) | - HEAD를 지정한 커밋으로 이동. - 인덱스를 해당 커밋의 상태로 변경. - 변경사항은 작업 디렉토리에 남아있지만 스테이징 영역에서 제거됨. |
| hard | - HEAD를 지정한 커밋으로 이동. - 작업 디렉토리와 인덱스를 해당 커밋의 상태로 변경 |
이번에도 readmd.md 에 새로 한 줄을 추가하고 commit을 해보겠습니다.
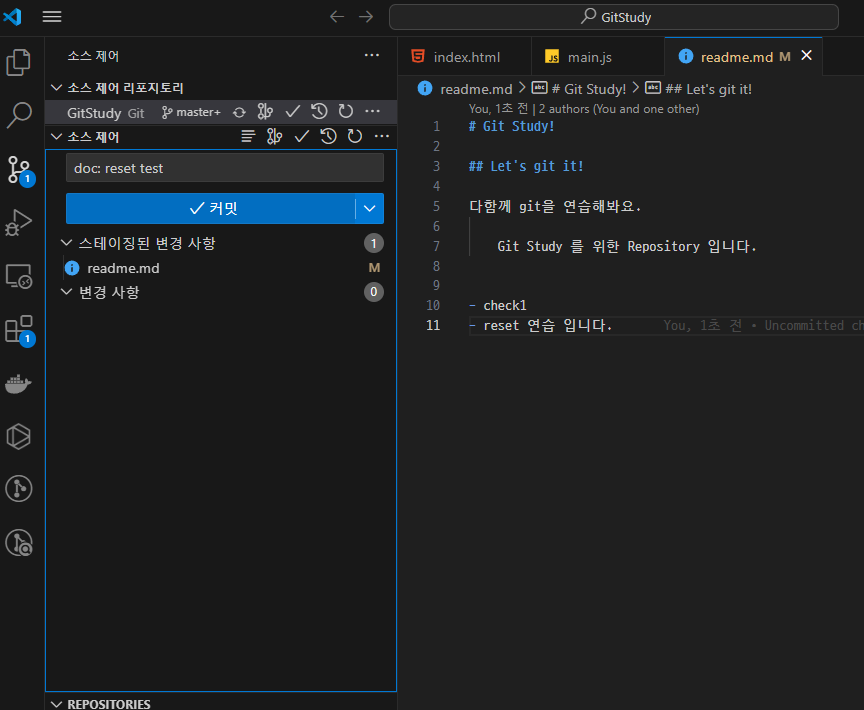
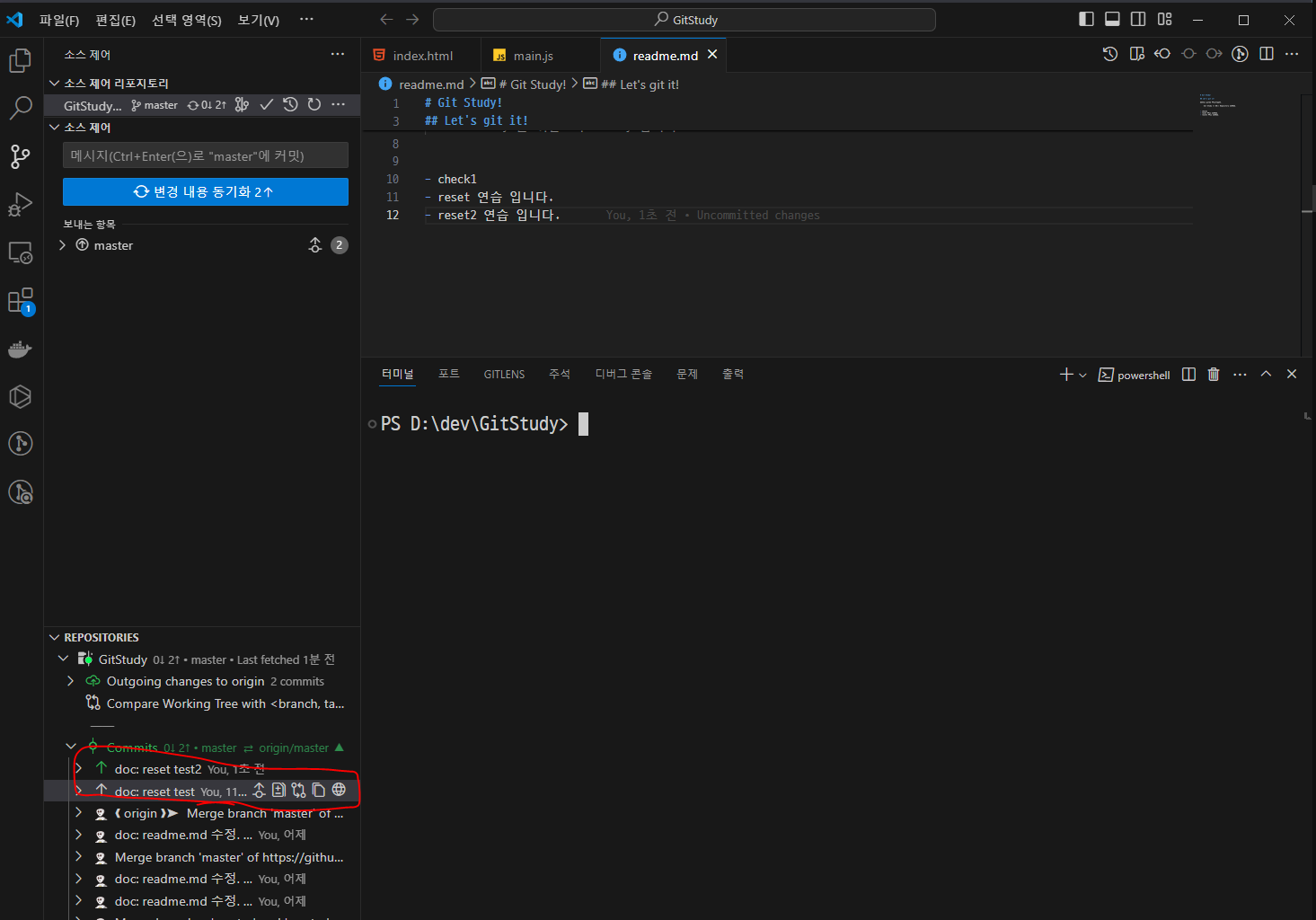
git log 를 입력하면 commit 이력이 나옵니다.
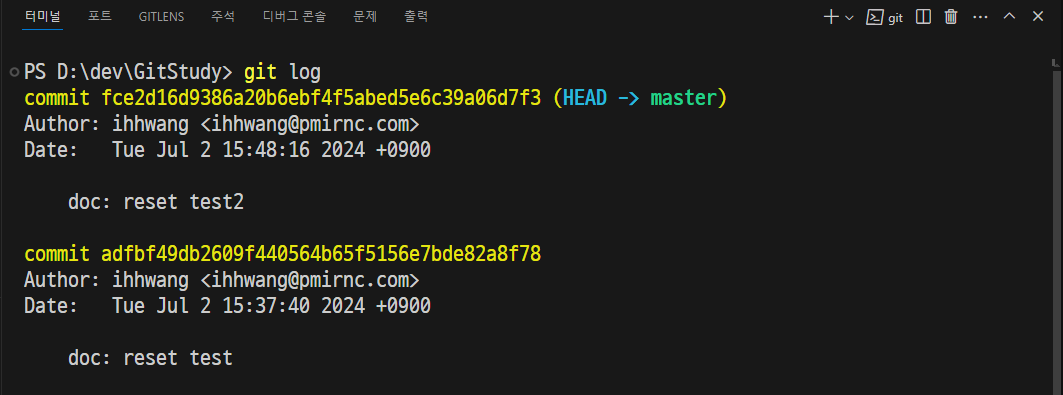
soft
터미널에 git reset --soft [hash값] 을 입력해봅니다.
PS D:\dev\GitStudy> git reset --soft adfbf49
커맨드 입력 후 다시 git log를 입력하면 doc: reset test2 가 사라졌고
HEAD는 이전 commit 으로 이동한 것을 볼 수 있습니다.
이전 변경 사항은 스테이징에 올라가 있습니다.
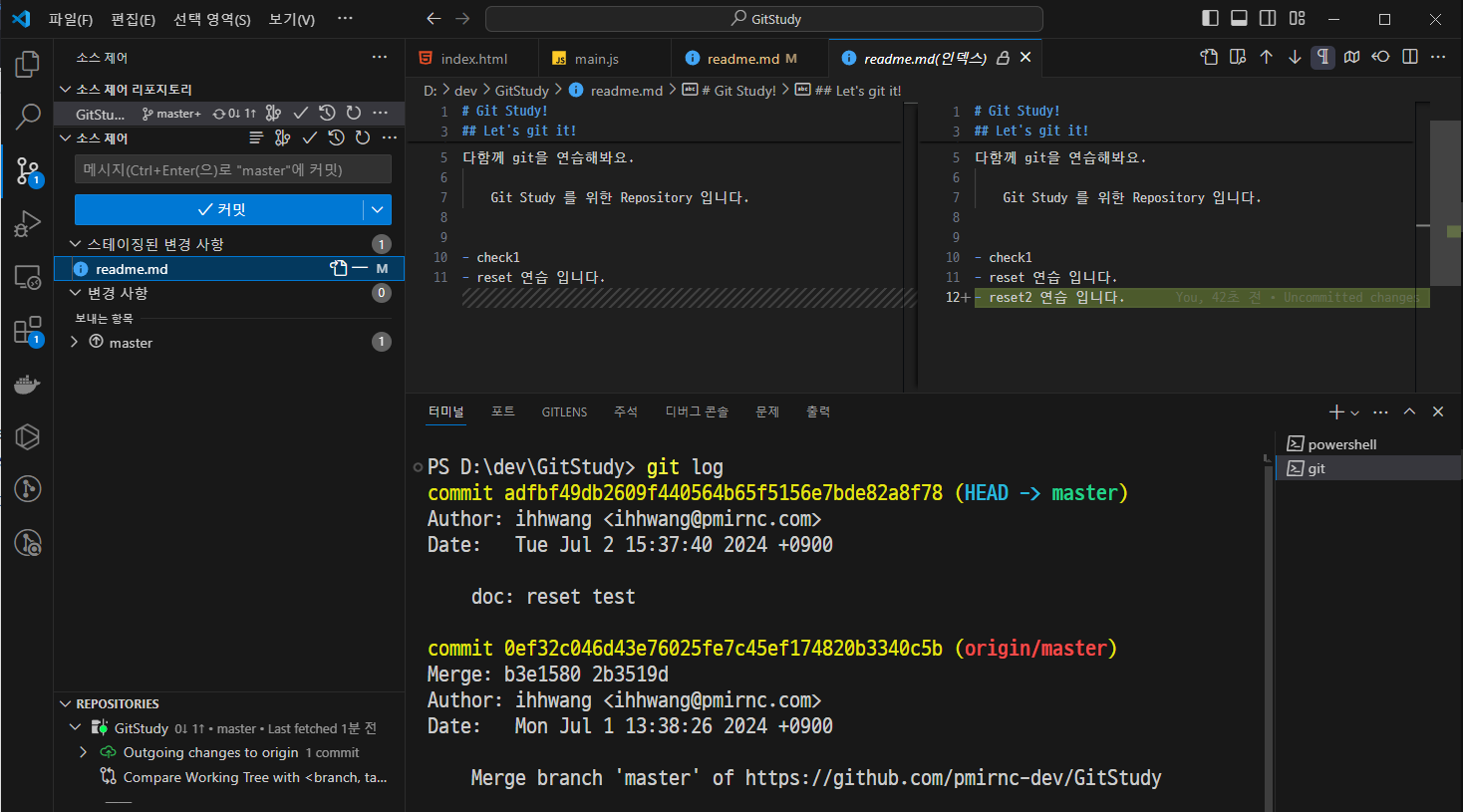
mixed(default)
mixed는 기본 값이므로 생략해도 됩니다.
PS D:\dev\GitStudy> git reset adfbf49
이번엔 스테이징에서도 제외된 것을 볼 수 있습니다.
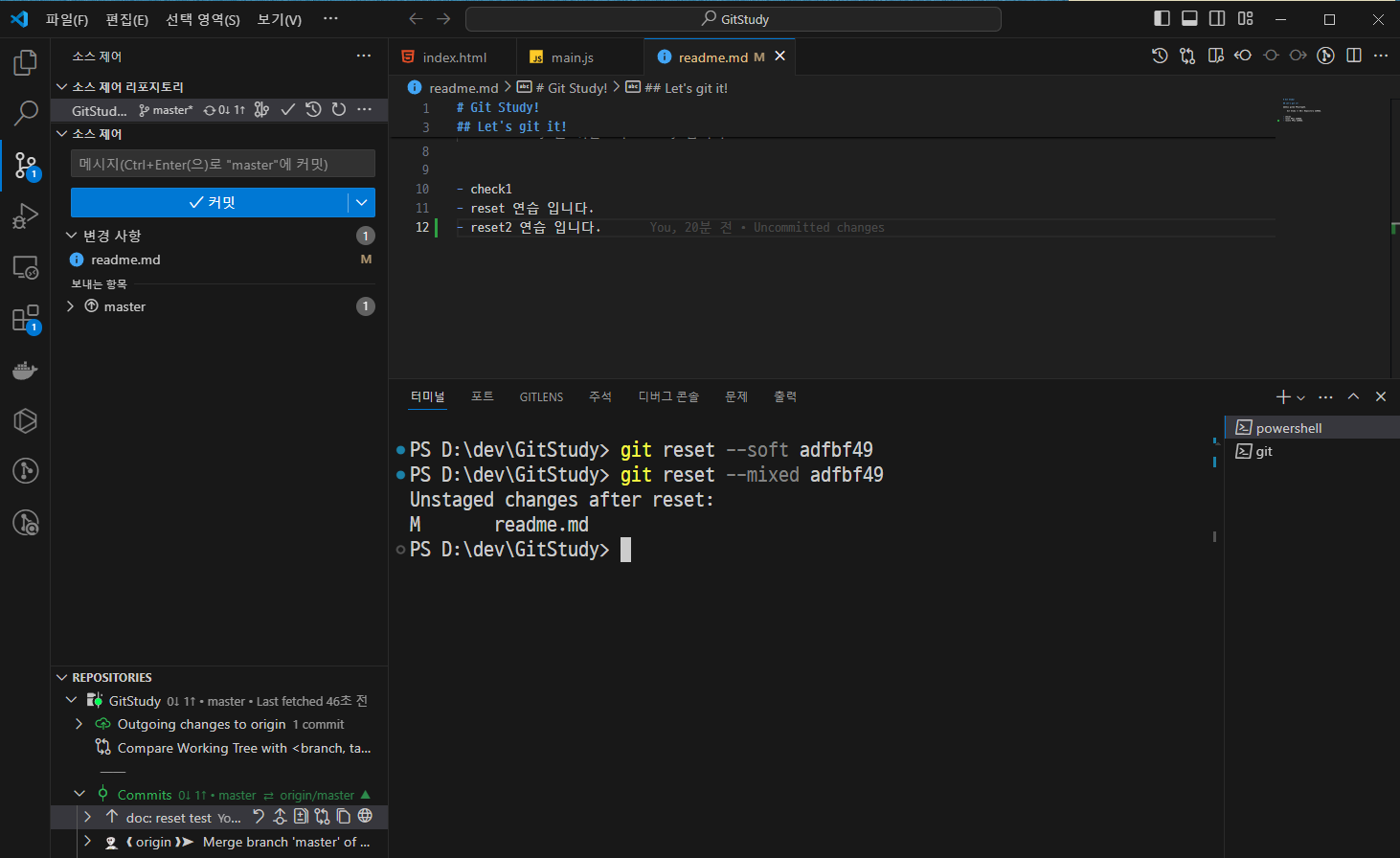
hard
이번엔 hard 를 테스트 해보겠습니다.
PS D:\dev\GitStudy> git reset --hard adfbf49
변경했던 내역조차 사라진 것을 볼 수 있습니다.
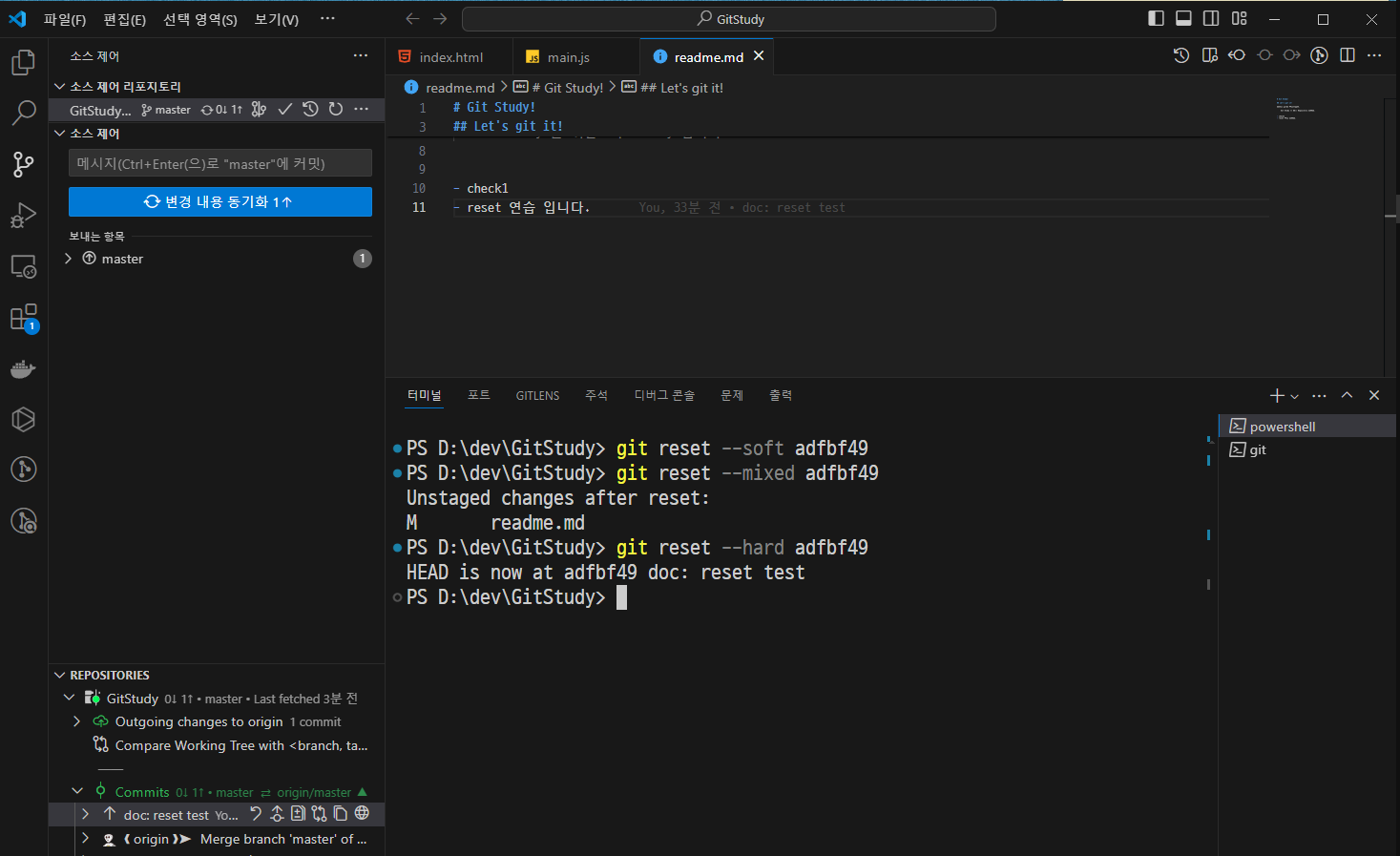
reset 옵션을 사용하려면 hard는 웬만하면 사용하지 않고 default인 mixed만 사용하는 것이 좋을 것 같습니다.
3. Revert
이전의 reset hard는 변경사항을 없애버리기 때문에
혼자 하는 프로젝트면 상관이 없는데 팀 프로젝트면 위험할 수 있습니다.
커밋의 내용을 되돌리려면 revert를 사용합니다.
readme.md 에 새로운 내용을 입력하고 commit을 했습니다.
터미널에 git revert [hash값] 를 입력하면 됩니다.
PS D:\dev\GitStudy> git revert fefd774
Amend 와 같이 vi 편집창이 나오고 편집할 내용이 없다면 esc -> :wq 로 빠져나옵니다.
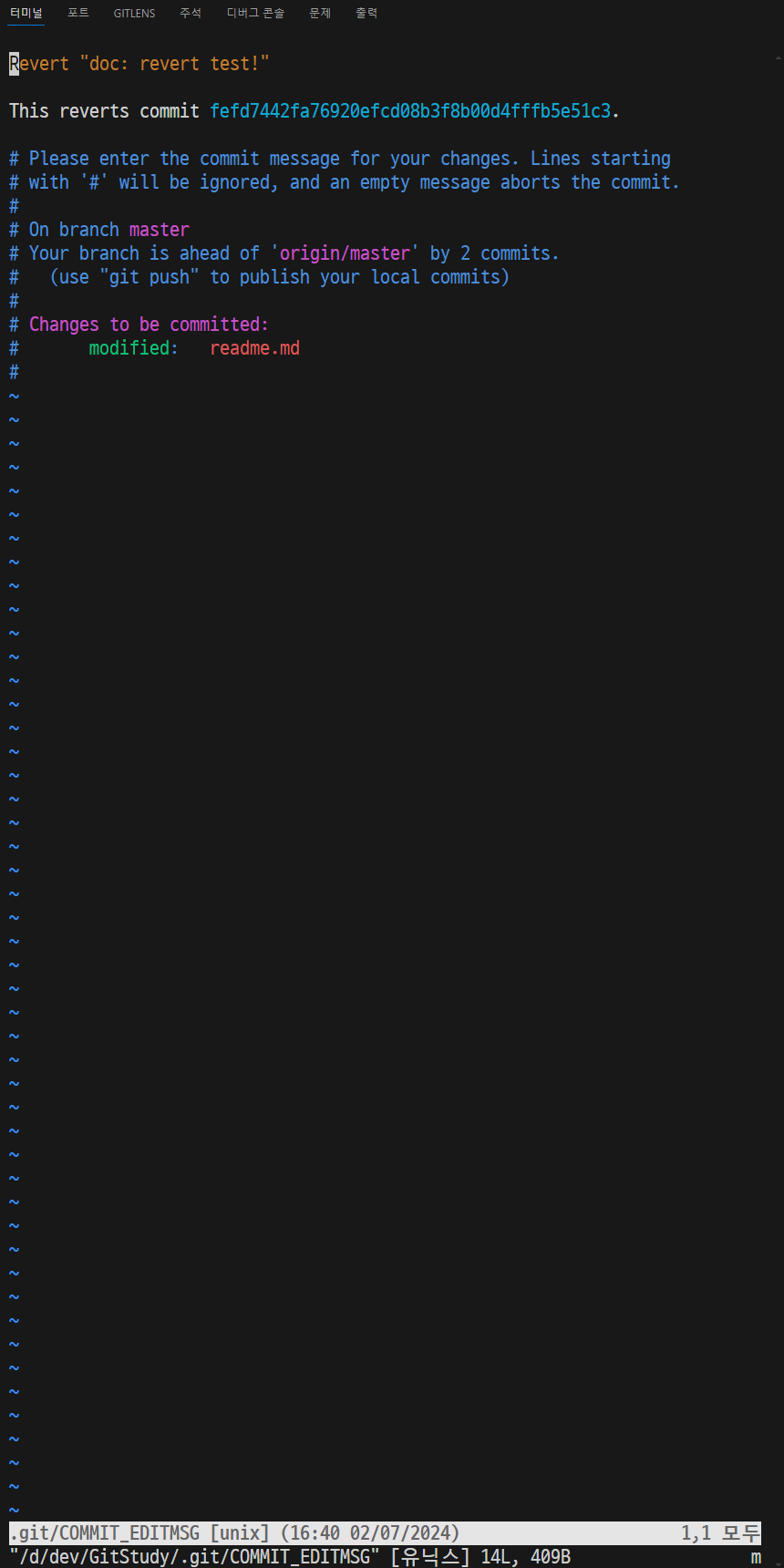
commit tree와 git log에 revert 이력이 남아있는 것을 볼 수 있습니다.
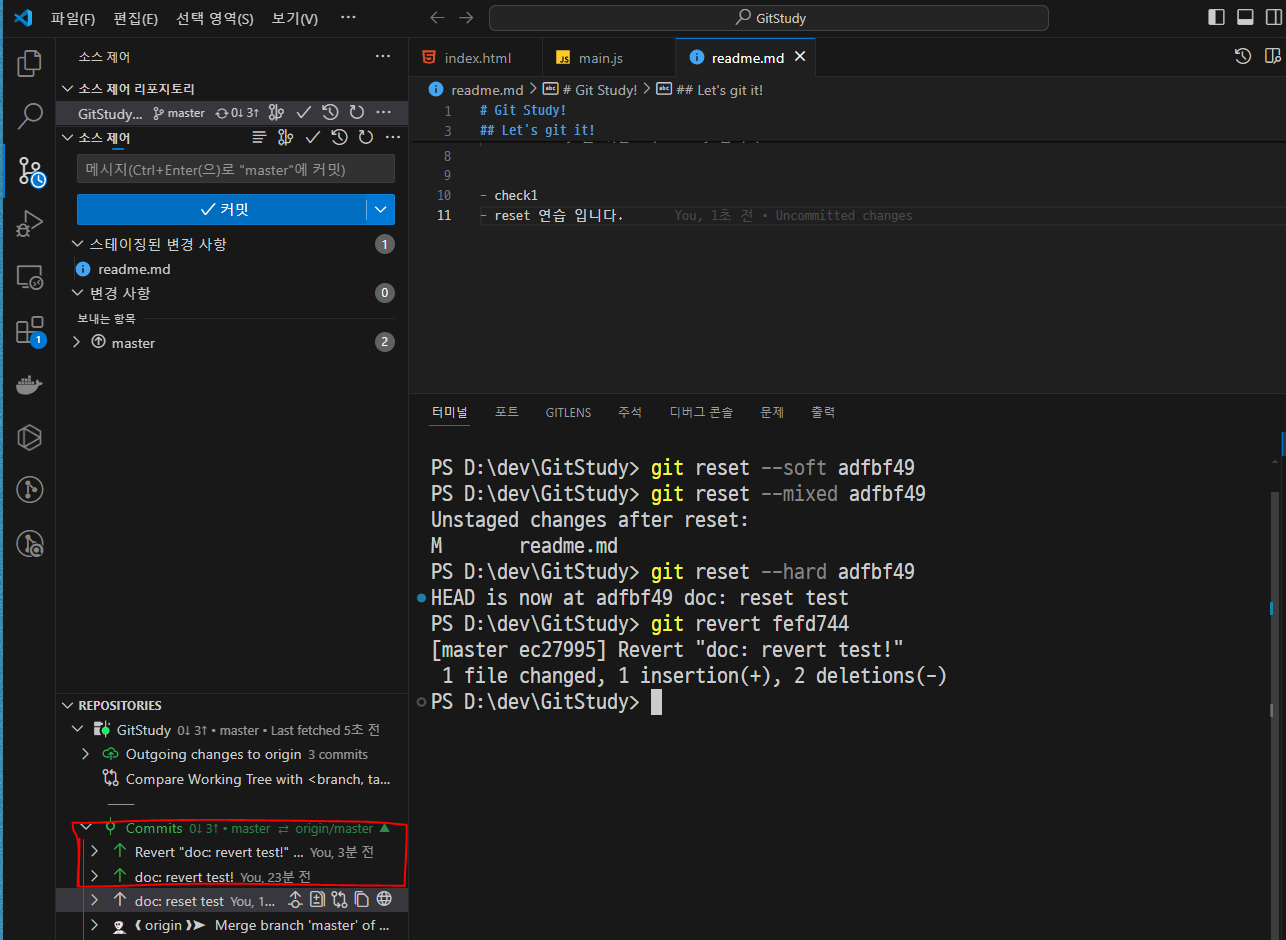
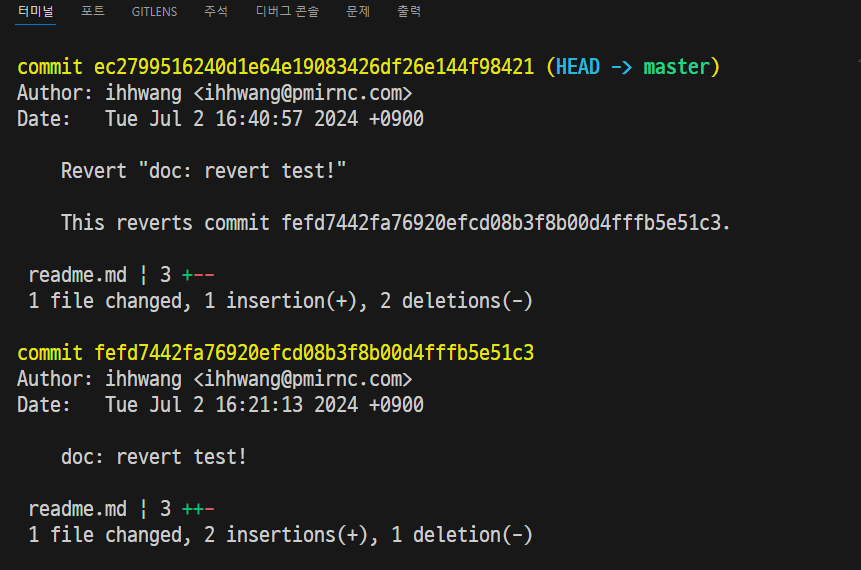
Stash
stash는 현재 작업중인 내용을 commit 하기엔 좀 애매한 경우 사용할 수 있는 임시저장 기능입니다.
예를 들어 같은 A 프로젝트 건으로 A branch에서 작업을 하고 있었는데 B 프로젝트에서 요청사항이 들어와서 B branch로 변경해야 합니다.
저의 경우엔 아직 작업 중인 내역들을 commit을 하려니 에러가 발생하여 TODO 를 달아놓고
주석처리 해놓은 다음에 commit 을 했었습니다.
그러면 stash를 실습해보겠습니다.
먼저 아무 작업 내역을 만듭니다.
ihhwang/branch_test branch의 main.js에 gugudan 이라는 함수를 만들고 있습니다.
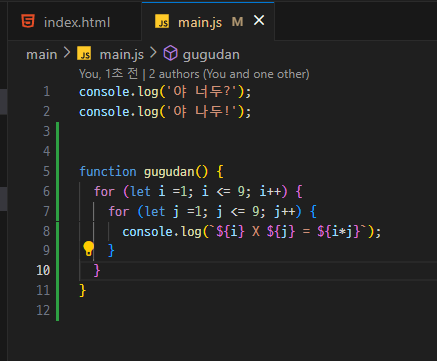
터미널에서 git stash 를 입력해보겠습니다.
PS D:\dev\GitStudy> git stash
방금까지 작업했던 내용들이 사라지고 다음과 같은 메세지가 출력됩니다.
Saved working directory and index state WIP on ihhwang/branch_test ~~
git stash list 를 입력하면 저장된 스택 내역을 확인할 수 있습니다.
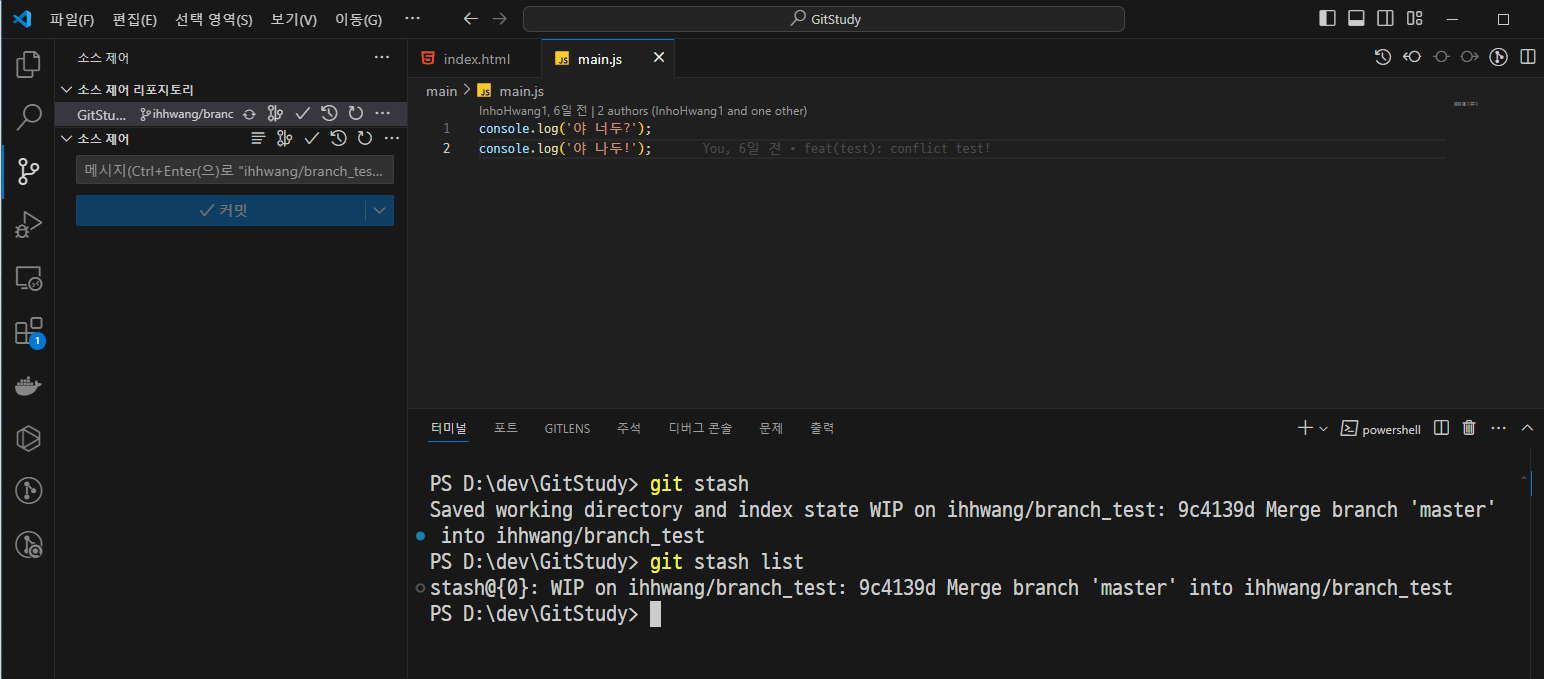
급한 요청사항을 마치고 다시 원래 작업으로 복귀하려고 합니다.
이전 작업 내역을 불러오는 방법은 2가지가 있습니다.
- pop
- apply ‘stash@{index}’
pop 은 가장 최근의 stack을 가져오고 삭제를 합니다.
apply 'stash@{index}' 는 stach가 여러개 있을 때 특정 index 값을 가져오는 것 입니다.
임시로 stash를 하나 더 만든 뒤 git stash list 를 입력했습니다.

git stash pop 을 하고 list를 다시 보면 제일 최근에 작업한 내용이 다시 반영이 됐고 list에서 사라진 것을 확인할 수 있습니다.
PS D:\dev\GitStudy> git stash pop
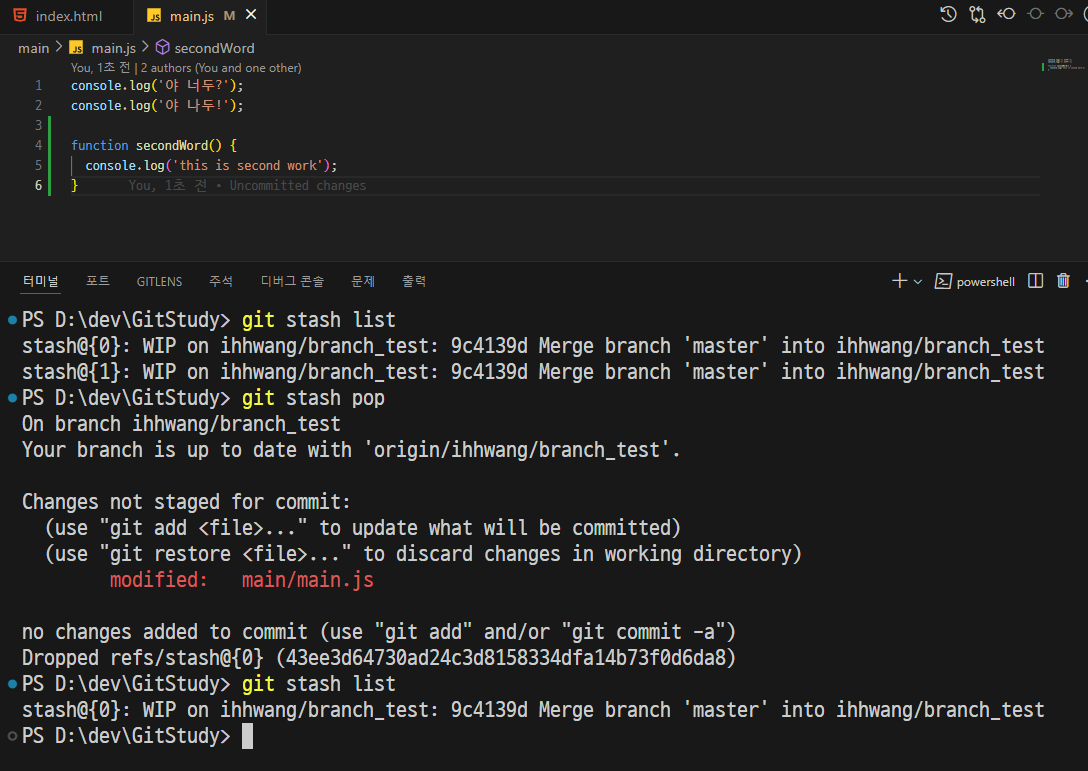
apply를 사용할경우 shash 이름을 작은 따옴표로 감싸야 합니다.
PS D:\dev\GitStudy> git stash apply 'stash@{0}'
기타
cherry pick
cherry pick이란 다른 브랜치에 있는 커밋을 선택적으로 내 브랜치에 적용시킬 때 사용하는 명령어입니다.
위의 gugudan 기능을 commit 후 master branch로 이동합니다.
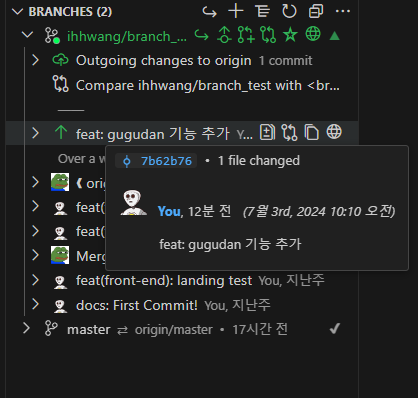
7b62b76 커밋만 master 브랜치에 적용해보겠습니다.
PS D:\dev\GitStudy> git cherry-pick 7b62b76
다음과 같이 conflict 가 발생하는군요.
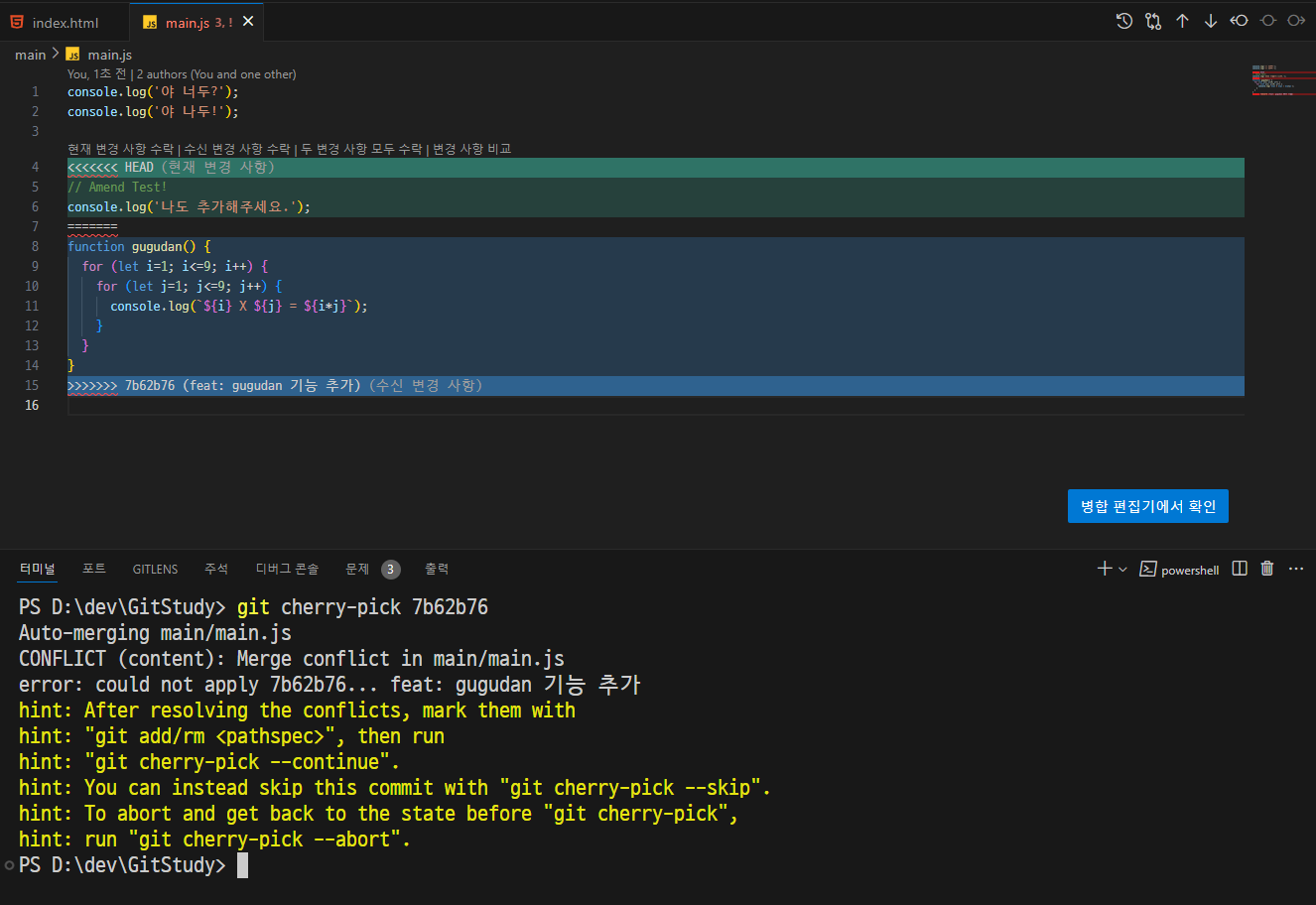
병합 편집기를 통해 conflict를 해결하겠습니다.
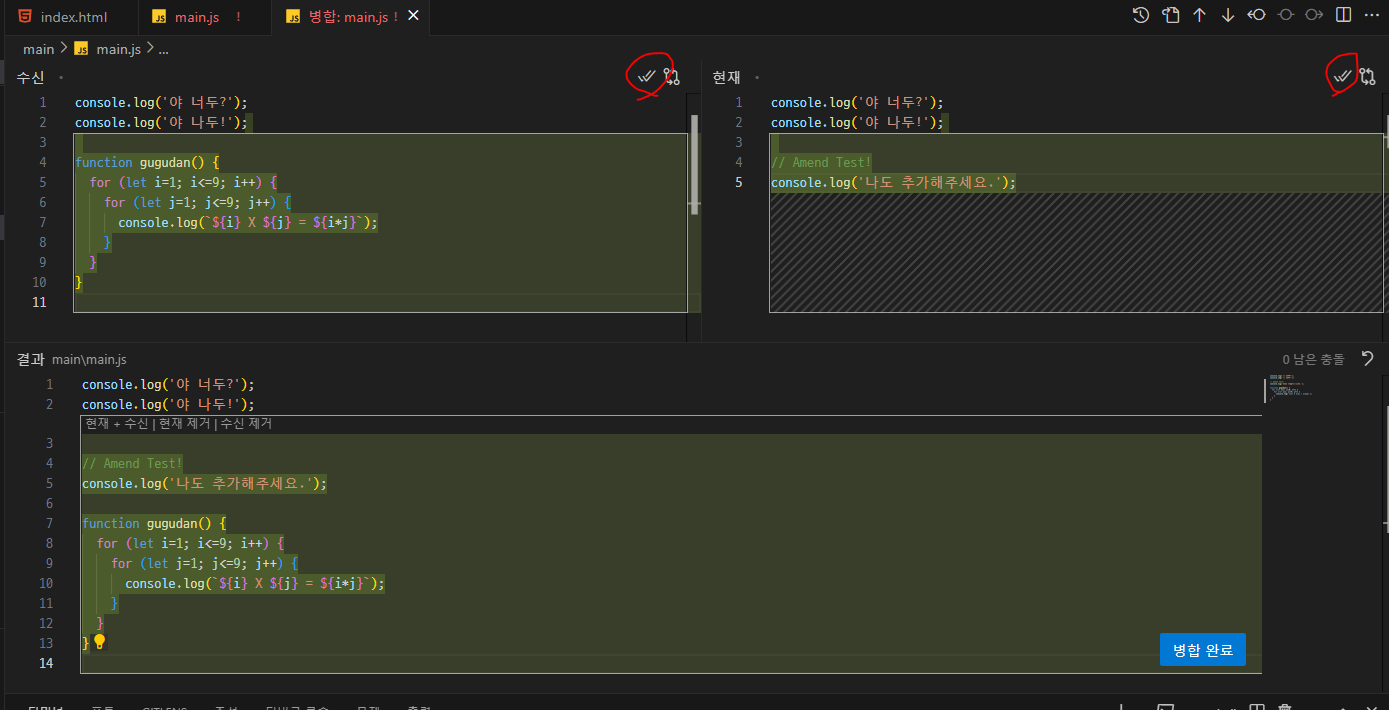
수신과 현재 영역에서 적용할 코드를 적용하고 병합 완료 버튼을 누르면 master에 병합이 된 것을 확인할 수 있습니다.
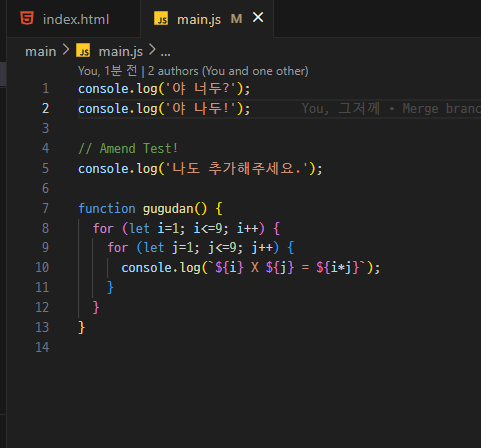
rebase
git merge는 여러 branch 들이 존재할 때, 하나의 branch로 통합하는 개념이라면,
git rebase는 branch의 base를 재설정 한다는 의미입니다.
다음과 같이 여러 작업들이 merge되면 그래프의 가지수가 늘어납니다.
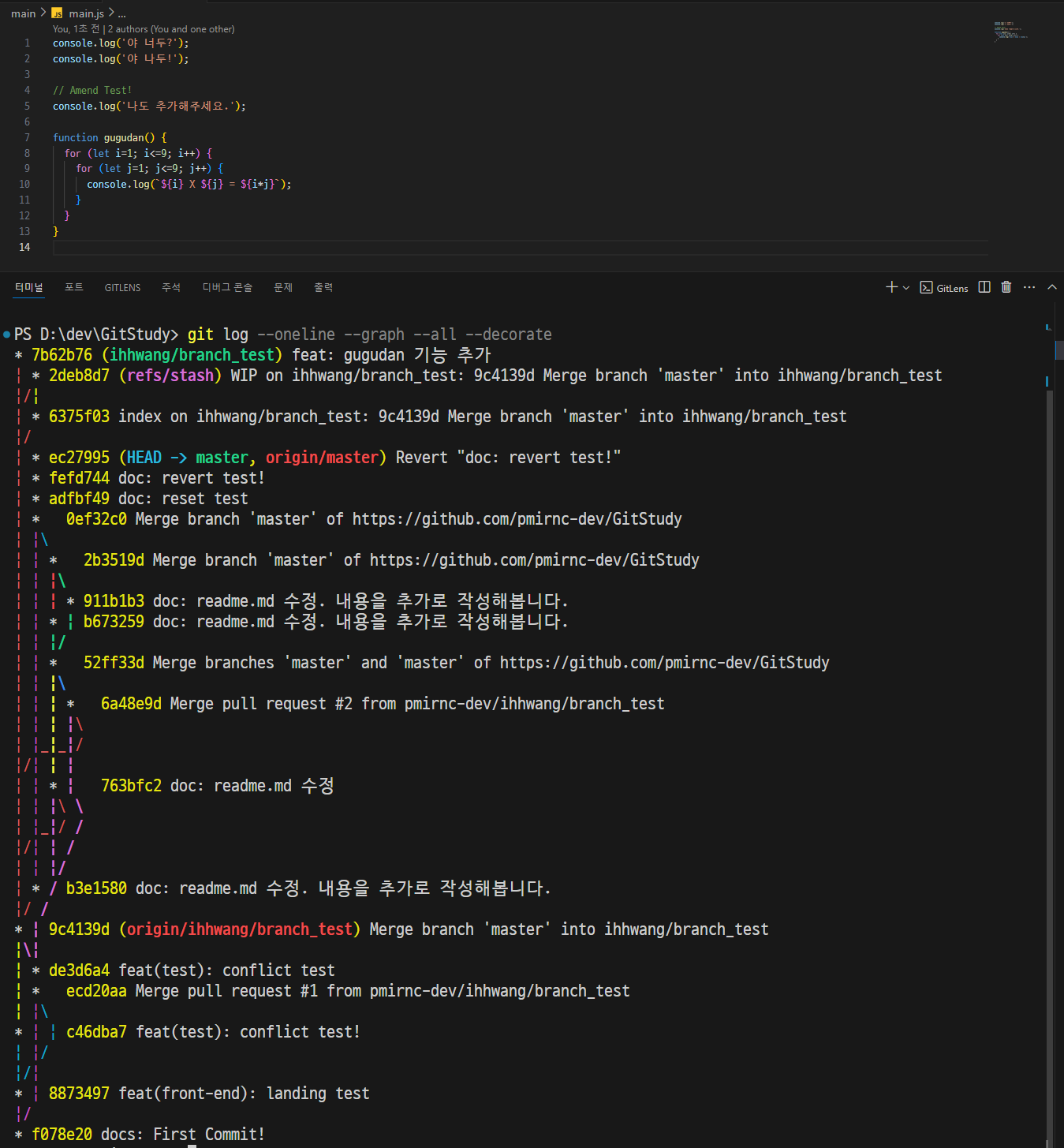
master 에서 ihhwang/test branch를 만들어줍니다.
addNum function을 만든 뒤 commit을 합니다.
이어서 subNum function을 만든 뒤 commit을 합니다.
마지막으로 mulNum function을 만든 뒤 commit을 합니다.
git log를 보면 상위 3개에 내가 추가했던 commit들이 보입니다.
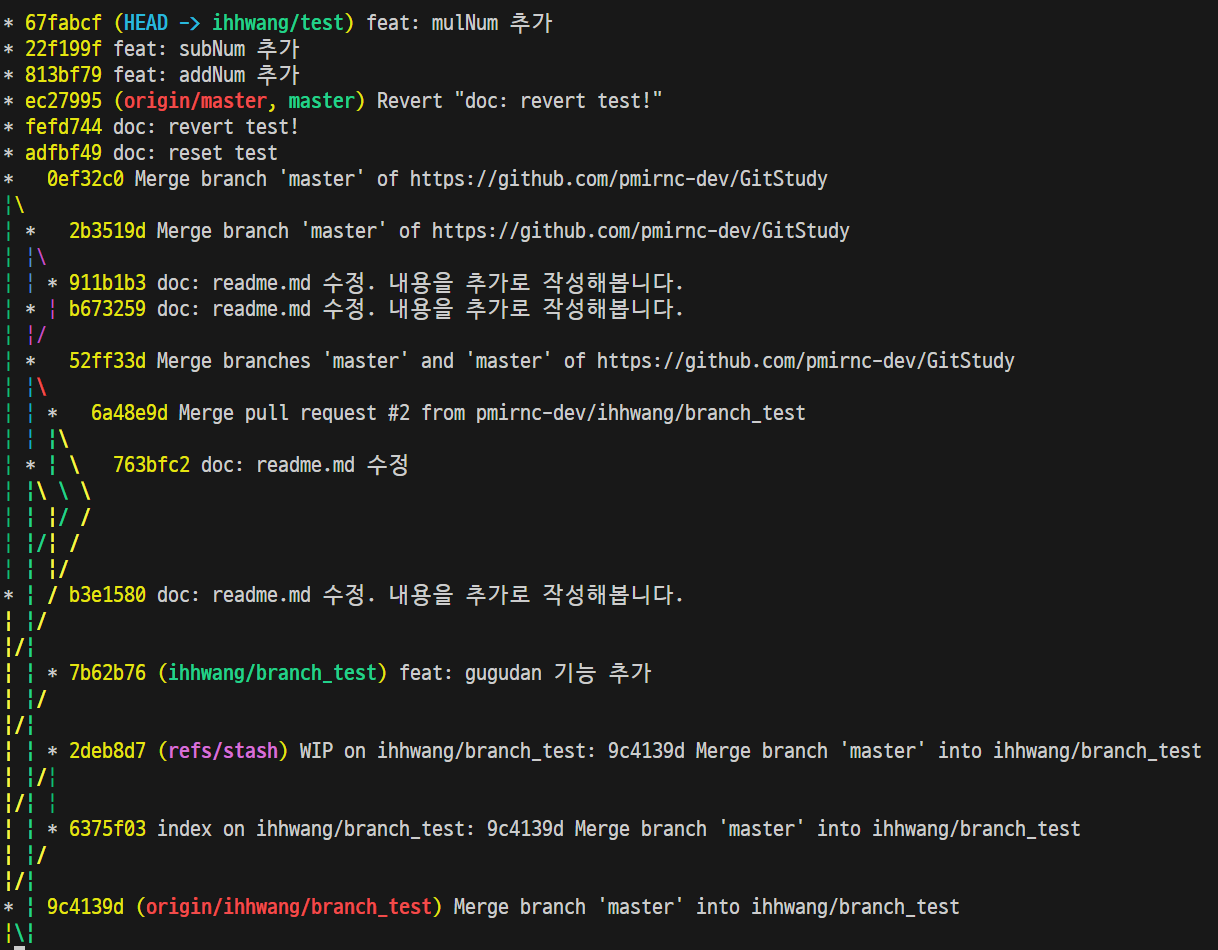
git rebase -i HEAD~3 을 입력하면 vi 편집기 화면이 나옵니다.
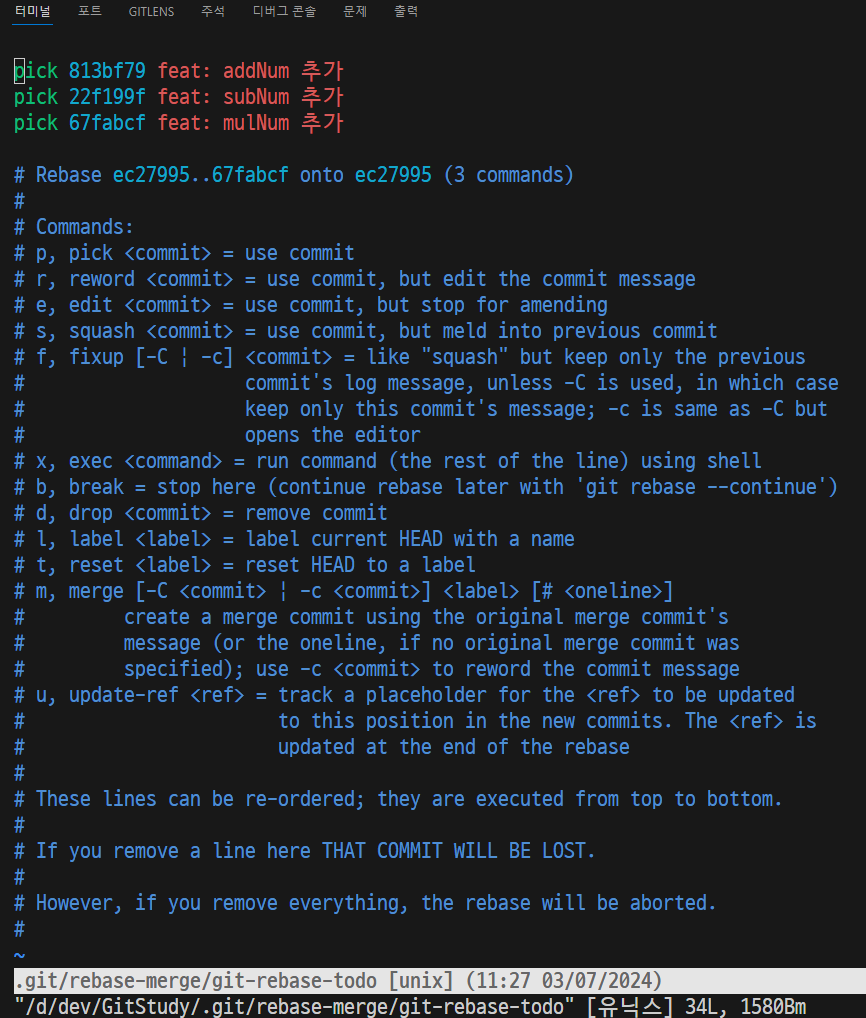
여기서 pick 도 있고 Commands: 에 여러가지 옵션들과 설명들이 있습니다.
남기고 싶은 항목은 pick 으로 두고 병합하려는 항목엔 squash or s 로 바꿔줍니다.
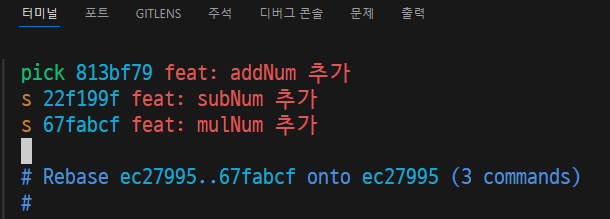
수정 후 빠져나오면 다음과 같은 vi 편집기가 나옵니다.
여기도 남기고 싶은 메세지만 남깁니다.
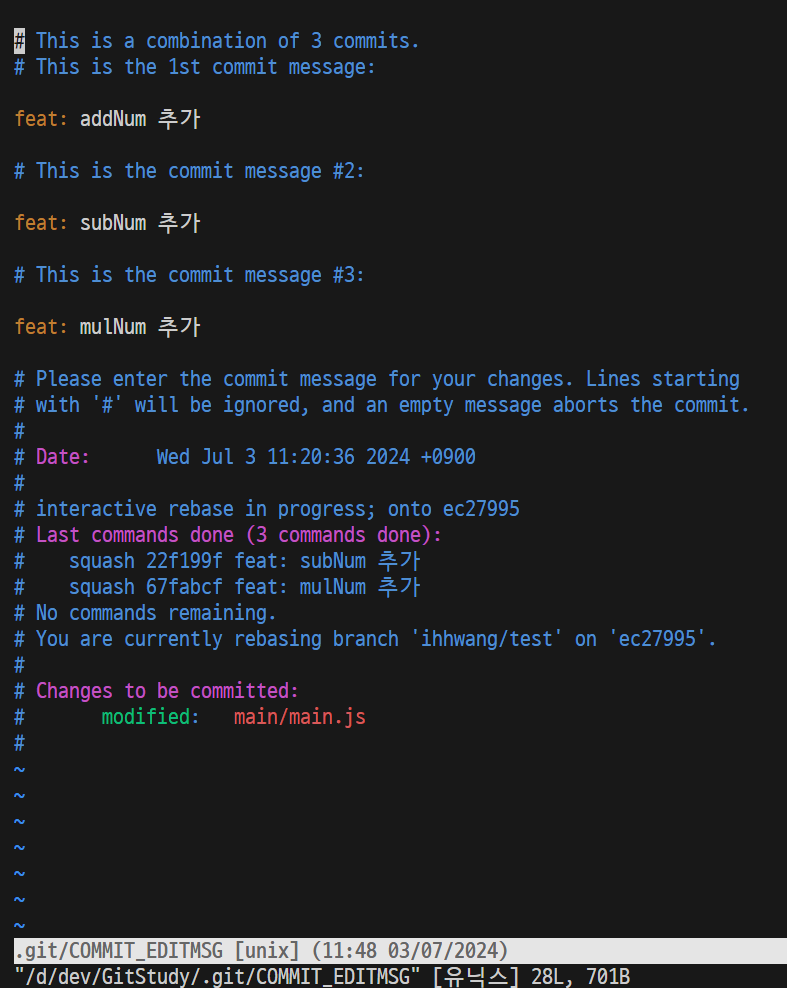
저는 다 지우고 이렇게 남기겠습니다.
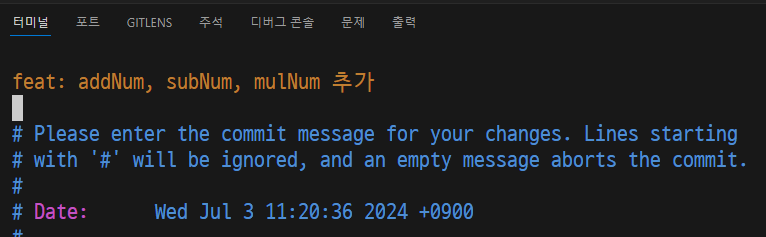
편집기를 빠져나오면 3개의 commit이 하나로 합쳐진 것을 볼 수 있습니다.
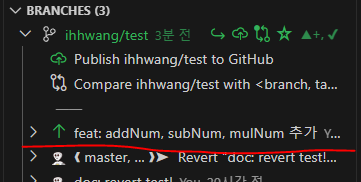
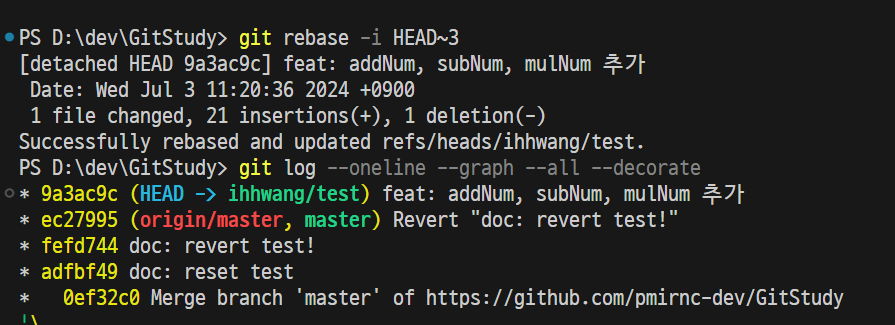
remote 서버로 push를 하고 pull request를 진행합니다.
혹시 중간에 rebase를 하던 도중 잘못 한 것 같아 다시 되돌려야 한다면
git rebase –abort를 통해 rebase 이전으로 되돌아갈 수 있다.
나는 rebase를 한번도 안써봤는데 rebase도 생각보다 많이 쓴다고 한다.
rebase 와 merge 중 어떤 것을 사용해야 할지 모르는 경우엔 다음과 같이 자신의 상황에 맞게 쓰면 될 것 같다.
일반적인 해답을 굳이 드리자면 로컬 브랜치에서 작업할 때는 히스토리를 정리하기 위해서 Rebase 할 수도 있지만, 리모트 등 어딘가에 Push로 내보낸 커밋에 대해서는 절대 Rebase 하지 말아야 한다.
끝!