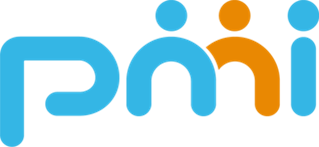우리가 살고 있는 한국의 리눅스 점유율은 고작 0.58% 다.
여기서 또 쪼개지는데 - 좀 큼직큼직한 생태계를 보면 데비안, 우분투등이다.
그렇다.
문제가 발생하면 자가수리 능력이 있는 유저만이 설치하기를 권장한다는 의미이다.
이런 문제점을 충분히 이해 혹은 무시하고 설치한다고 가정한다.
또한, 멀티 부팅을 감안 상태로 진행한다.
멀티부팅은 운영체제 2개 이상을 동시에 사용한다는 의미라고 이해하면 된다.
그래서 우분투를 설치하기전에 윈도우가 먼저 설치되어있어야한다. 반대로도 가능하긴한데…
매우 귀찮기 때문에 그냥 윈도우를 먼저 설치하자.
윈도우를 설치할 때, 관리의 용이성이나 부트매니저 설정이 좀 더 쉽도록,
최하단 디스크에 설치하는 것이 권장되는 편이다.
반박 시, 여러분 말이 맞습니다.
설치 iso 다운로드
윈도우를 설치할때 설치 USB가 필요하듯, 우분투도 당연하게도 설치 USB가 필요하다.
용량은 4GB 이상이 필요한데, 없으면 주변의 다이소나 오피스디포에서 사오면 된다.
그럼 다운받으러 가보자.
우분투는 프리웨어이기 때문에, 라이선스 인증이 필요하지 않다.
https://ubuntu.com/download/desktop
해당 링크에서 다운 받을 수 있다. 여기서는 22.04 LTS 버전을 다운받았다.
그리고 무조건 최신 버전을 사용하면 안된다는 것을 상기시킬 줄은 몰랐…
그리고 나서, 이 iso 파일을 USB에 기록해줘야된다. 압축을 그대로 풀어도 되긴 하는데, 부팅이 안될수 도 있다.
UEFI와 MBR을 모두 지원하는 USB를 만들 예정이기 때문에 Refus 프로그램을 사용하기로 했다.
UEFI와 MBR(Legacy) 시스템은 바이오스 펌웨어 차이다.
아주 쉽게 말해서, 마우스를 사용할 수 있는 GUI(그래픽 유저 인터페이스)를 지원하는 바이오스를 UEFI,
CUI(콘솔 유저 인터페이스)를 지원하는 바이오스는 MBR이라고 부른다. 현재는 UEFI를 사용하는 PC가 다수다.
설치 파일도 괜찮지만, 포터블 버전으로 활용해서 바로 실행시켰다.
다운받은 iso 파일만 선택으로 불러와주고, 다른 설정은 건들 필요가 없다.
바로 시작을 누른다. 이로써 구형/신형 상관없이 모두 부팅할 수 있는 우분투 USB가 만들어졌다!
얼른 넣어보자, 여기선 최신 펌웨어 기준인 UEFI로 진행한다.
설치 과정
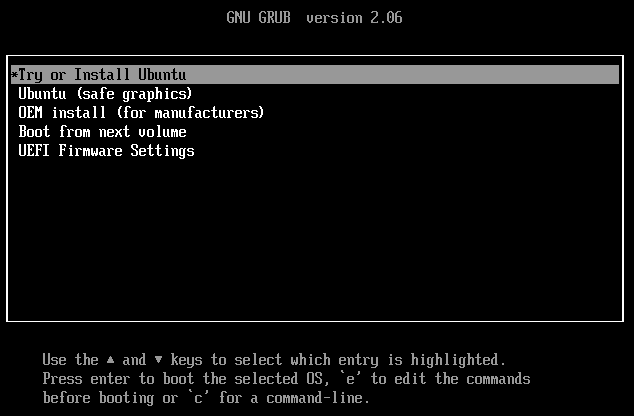
바로 Try or install Ubuntu 선택되어있다. 엔터로 빨리넘어가자.
그럼 잠시뒤에, 해파리가 여러분을 반겨줄 것이다. 으… 징그러운 것.
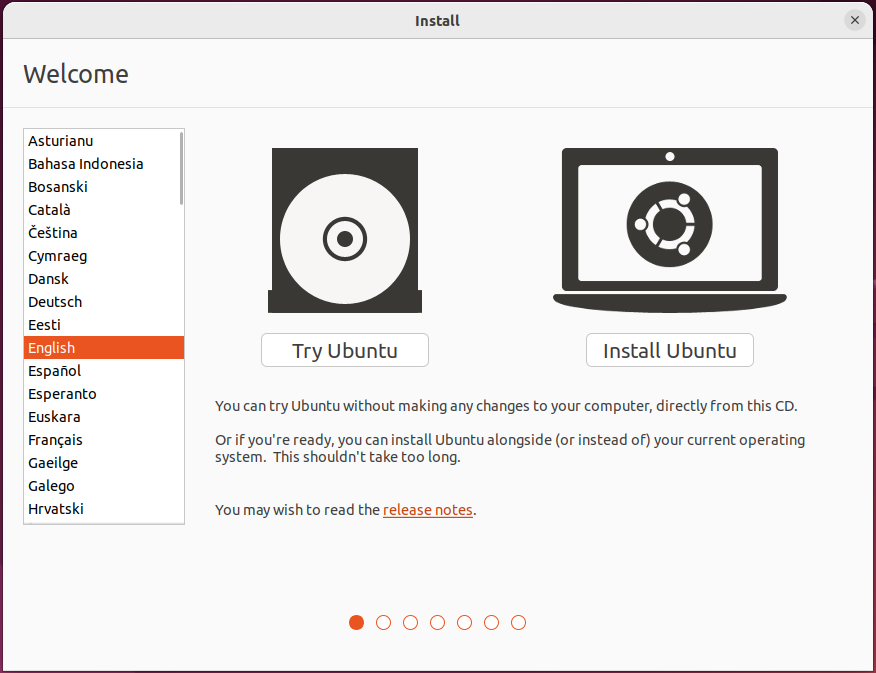
어… 왜 영어에요? 라고 하면서 한국어을 선택하는 우발행위는 잠시 멈추자.
-이거 매국노 아냐?
워워, 진정하세요
Try Ubuntu는 말그대로 우분투를 찍먹해보는 것이다. 제낀다.
우린 설치해서 사용할 예정이니, 그대로 Install Ubuntu를 클릭한다.
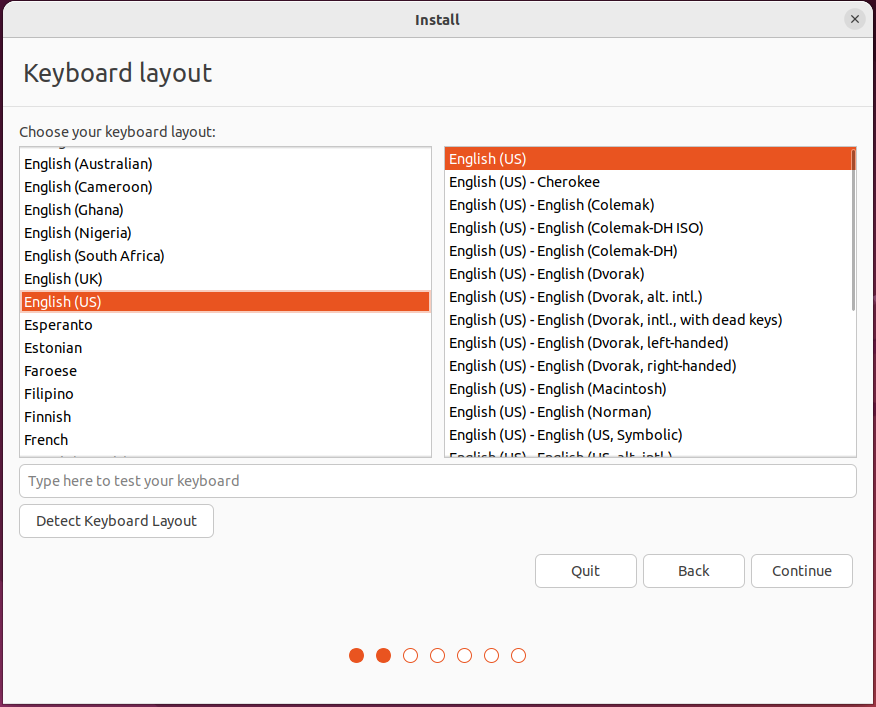
잠깐동안만 미국인이라고 자기 최면을 걸자. Continue를 클릭한다.
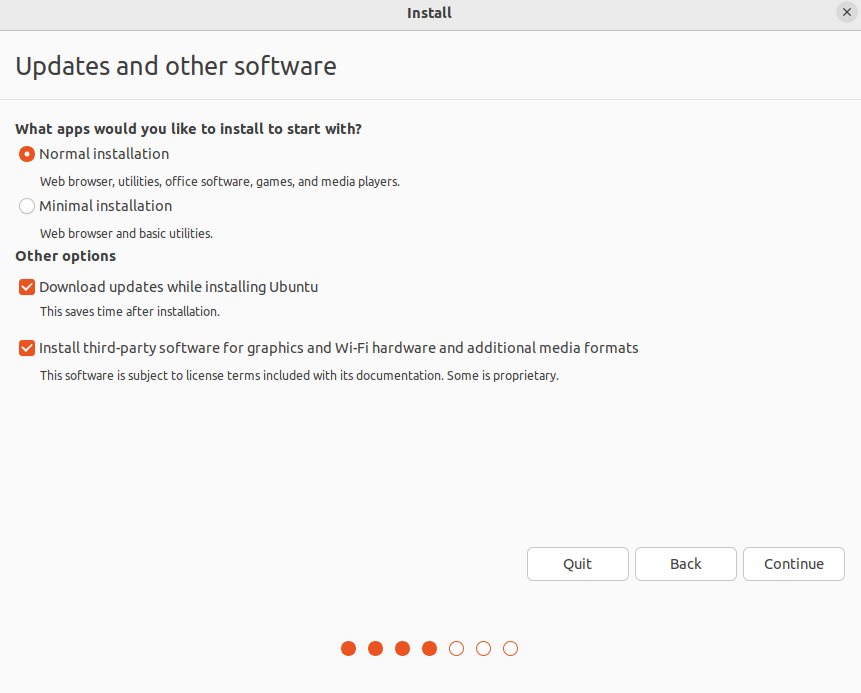
영어 공격에 벌써 머리가 어질어질하다.
그래서 우분투가 눈치있게 설치하기 귀찮은 것들을 설치해준다는데 Normal installation상태로 두면 머리가 들아프다.
Minimal installation은 정말 기본적인 것만 설치해준다. 나머지는 본인이 직접 요령껏 설치해야된다.
첫번째 체크박스는 업데이트파일이 있으면 검색하고 설치한다는 뜻이다.
체크해주자.
두번째 체크박스는 서드파티 소프트웨어, 그래픽이나 와이파이 드라이버들도 자동으로 잡아준다는 뜻이다.
체크해주자. 문제가 생긴다면 터미널에서 드라이버를 수정할 수 있으니, 쫄지 말자.
-터미널이 뭐에요?
지금이라도 뒤로 가기를 눌러도 늦지 않았다… 윈도우의 명령프롬프트, 그니까 CMD 라고 생각하면 된다.
-윈도우도 터미널 있는데…
나대지 마세요!
그 다음은 당연스럽게도 Continue다.
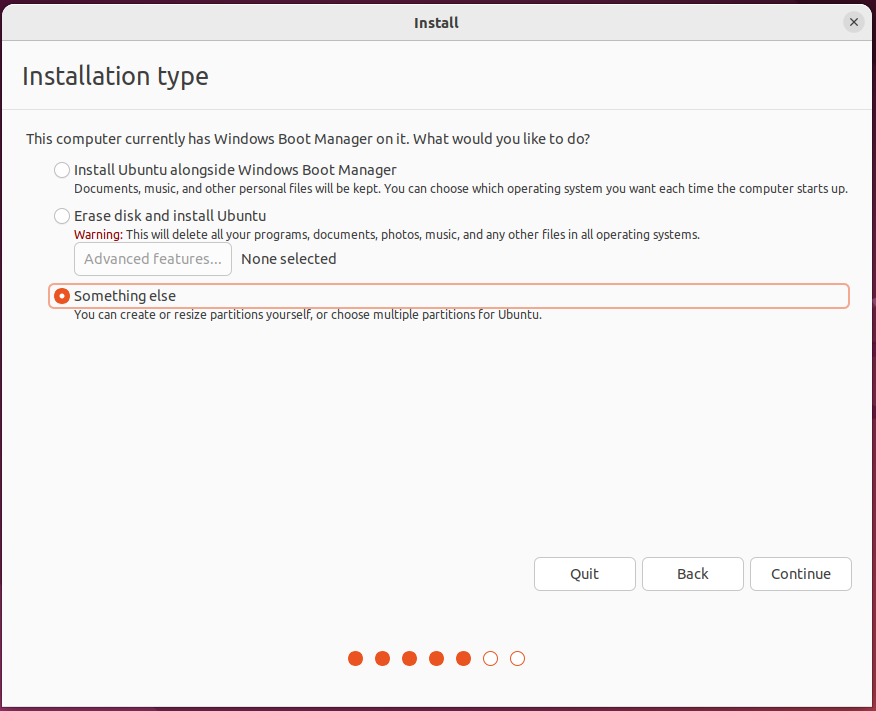
Install Ubuntu alongside Windows Boot Manager가 표시되면 윈도우가 있으니까,
멀티 부팅이 되도록 자동으로 우분투가 설정해준다는 말이다.
두번째 항목인 Erase disk and install Ubuntu는 디스크를 포맷하고 우분투를 설치하는 방법이라, 저걸 선택하면,
윈도우와 작별의 시간을 가지면 된다.
Something else는 우리같은 전문가들이 선택하는 옵션이다. 파티션을 자유자재로 설정할 수 있다.
-언제부터요?
지금부터요.
자 이제 전문가가 됐으니, Something else를 선택하고 Continue를 클릭한다.
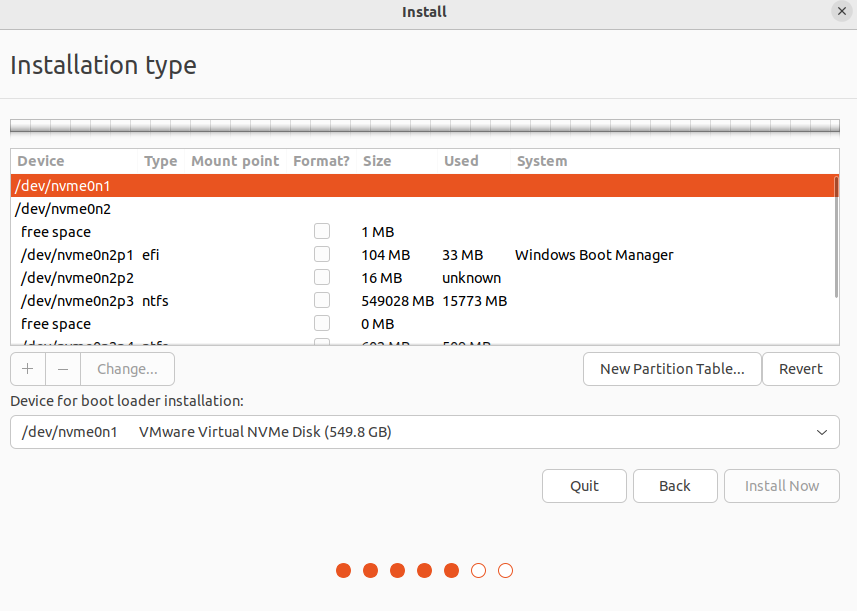
이제 우분투 설치 과정중에서 주의해야되는 파티션 과정이다. 괜히 여기 왔다고 Back이나 Quit를 누르진 말자.
지금 사용중인 PC는 512GB SSD가 2개, 1TB HDD가 1개인 아주 흔하고 정상적인 PC다.
여기서 파티션 작업을 해줄껀데, SSD에 운영체제를 올리는 것이 빠르기 때문에, 마우스 스크롤을 이용해서 내려가보자.
여기서 nvme는 NVMe SSD를 지칭하고, sda는 SATA 인터페이스 등을 사용하는 SSD나 하드디스크 등이다.
둘다 뭔 말이에요?
뭐… 기회가 된다면..? 여기서 말하기엔 너무 글이 길어져요…/dev/nvme0n1 -> 비어있는 512GB NVMe SSD다. @@ -118,155 +118,156 @@ CUI(콘솔 유저 인터페이스)를 지원하는 바이오스는 MBR이라고 /dev/sda -> 비어있는 1TB SATA HDD다.
표기된 항목을 분석하면 위와 같다. 그럼 120GB의 SSD에다가 우분투를 설치하면 되니, /dev/nvme0n2를 선택하고,
New Partition Table...를 클릭하자.
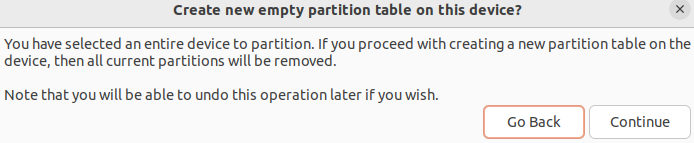
빈 디스크에 새로운 파티션을 구성할지를 묻는 팝업이 표시된다. Continue다.
/dev/nvme0n2
free space -> 리눅스에 마운트된 공간 생성
이제 우분투가 들어가서 살 집을 마련해주자. 파티션을 새로 생성하려면 왼쪽 끝의 +를 클릭하자.
우분투를 설치하기 전에 UEFI 시스템은 efi, MBR 시스템은 boot, 그리고 공통적으로 swap공간을 마련해야된다.
요즘엔 파티션 스왑을 잘 사용하지 않는다고 논리 스왑이 낫지 않냐고 생각이 든다면
반박 시, 여러분 말이 맞습니다.
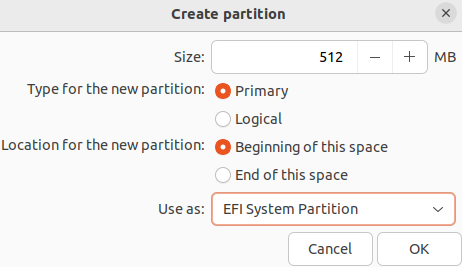
우선, 부팅 공간을 위한 efi 또는 boot 설정이다. 512MB 정도 설정하면 부팅이미지가 5개 정도 들어가는 용량이다.
여기서는 UEFI 시스템을 사용해서, efi파티션을 생성한다.
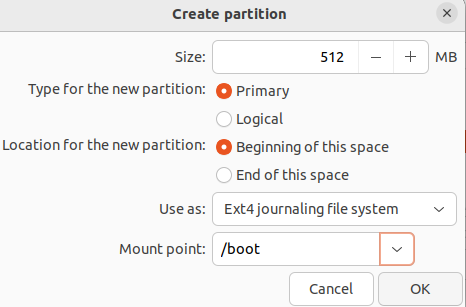
만약 MBR의 Legacy 구성이라면, 위와 같이 boot파티션을 생성하면된다.
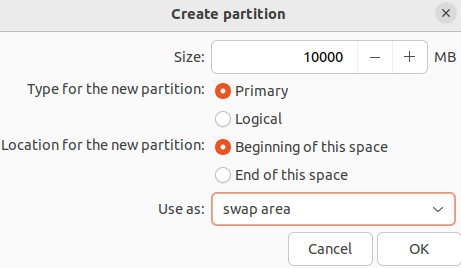
다음으로 swap 파티션을 생성한다.
swap은 윈도우에서 가상메모리와 비슷한 의미로 이해하면 된다.
느낌적으로 여기에선 10GB 정도 잡아준다. 사실 스왑의 명확한 기준은 없다.
윈도우의 가상메모리의 그 논쟁처럼 말이다.
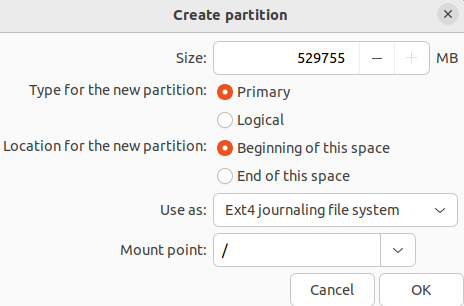
그다음에는 진짜로 우분투 파티션을 잡아준다.
/는 리눅스에서 루트(Root)라고 불린다. 굉장히 중요한 용어다.
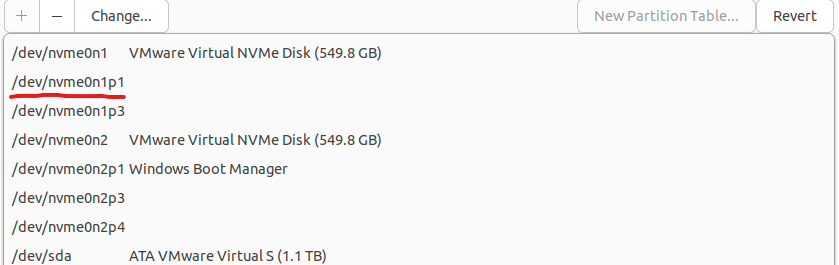
Device for boot loader installation은 아까 부팅파티션을 지정해준 /dev/nvme0n1p1으로 설정하면 된다.
물론, PC마다 설정 값이 다르니 해당 파티션을 설정해 주면 된다.
그리고 Install Now!
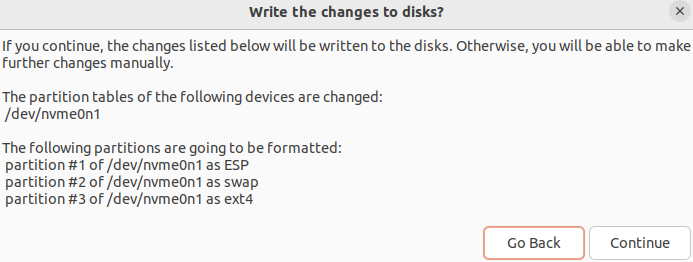
최종 확인이다. 그대로 따라했다면 문제가 없으니, Continue를 누른다.
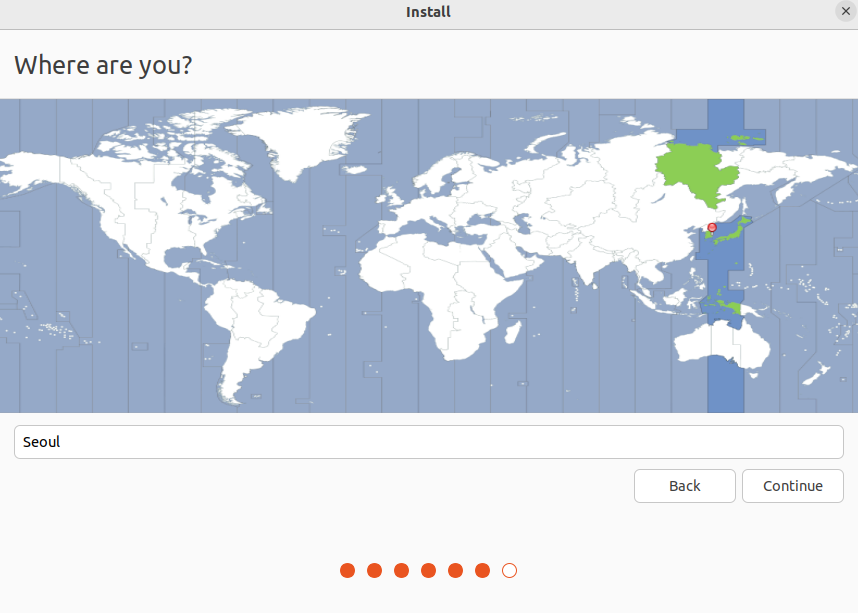
시간대 설정이다. Continue
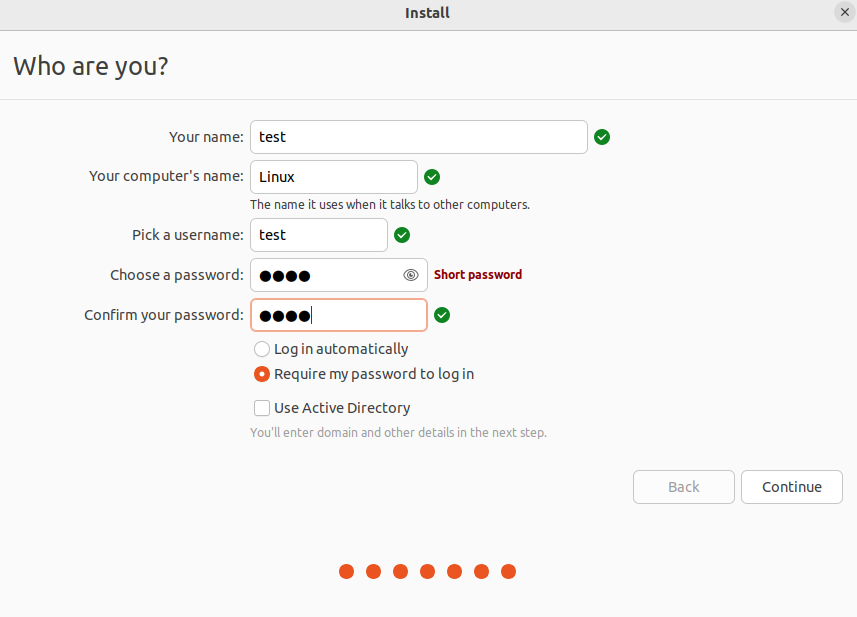
계정 설정이다.
Your name엔 계정명을 적는다.
Your computer's name은 네트워크 상의 컴퓨터 이름이다. 계정명과는 좀 다르게 적는 것을 권장한다.
Choose a password는 비밀번호를 적으면 된다. 당연하게도 길면 길수록 좋다. 그다음 Continue
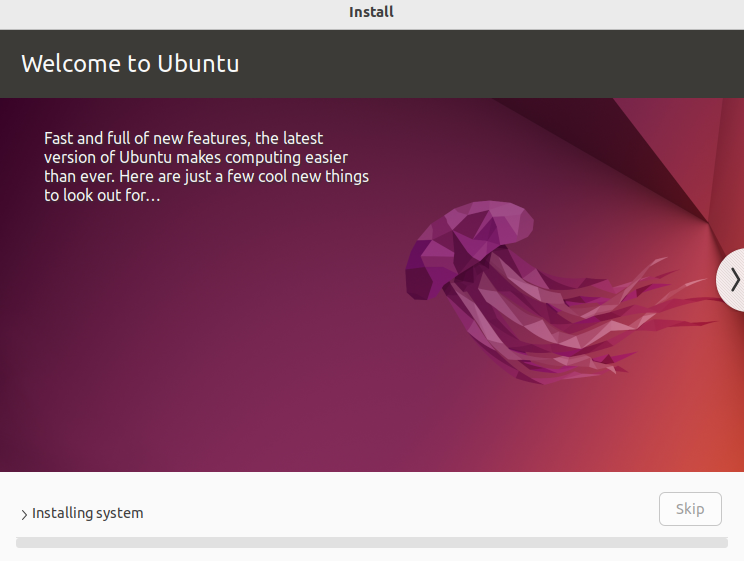
드디어 설치가 진행된다. 이제 좀 쉬면된다. 설명이 짧아지는 건 기분 탓이다.
징그러운 해파리 그림 옆에 >를 통해서 우분투의 간단한 정보를 확인할 수 있는데, 전부 영어다.
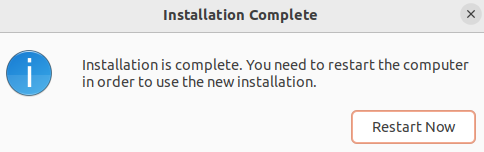
재시작을 하기위해서 Restart Now를 클릭한다. 그리고 우분투 설치 USB를 뺀다.
USB를 빼지 않으면, 리눅스 설치단계 맨 위로 올라간다. 깜빡했다면 재시작을하고, USB를 뺀다.
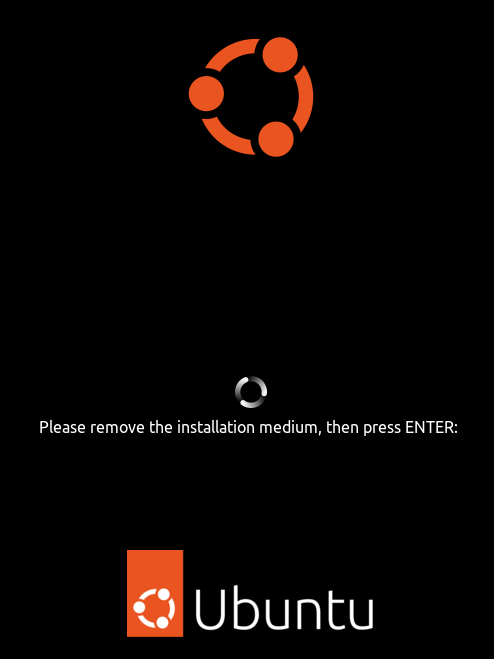
한번 더 확인을 하는 창이 표시된다. USB를 제거했다면 Enter를 입력한다.
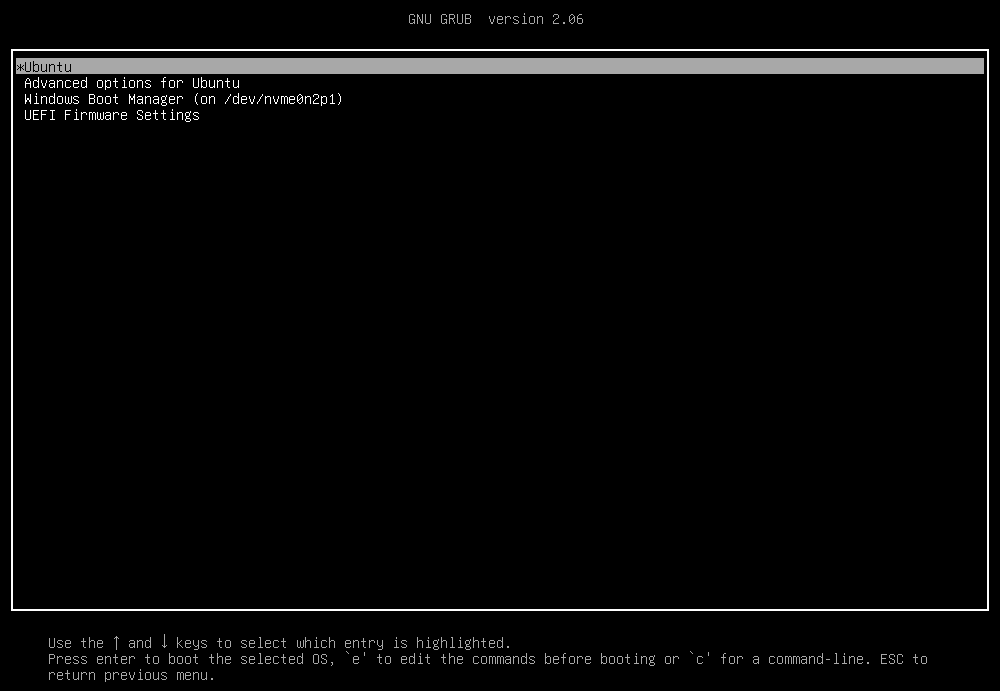
UEFI 시스템 기준으로 첫번째가 우분투 부팅, 세번째가 윈도우 부팅이다.
아무런 입력이 없다면, 자동으로 색칠된 부분 즉, 우분투로 부팅된다.
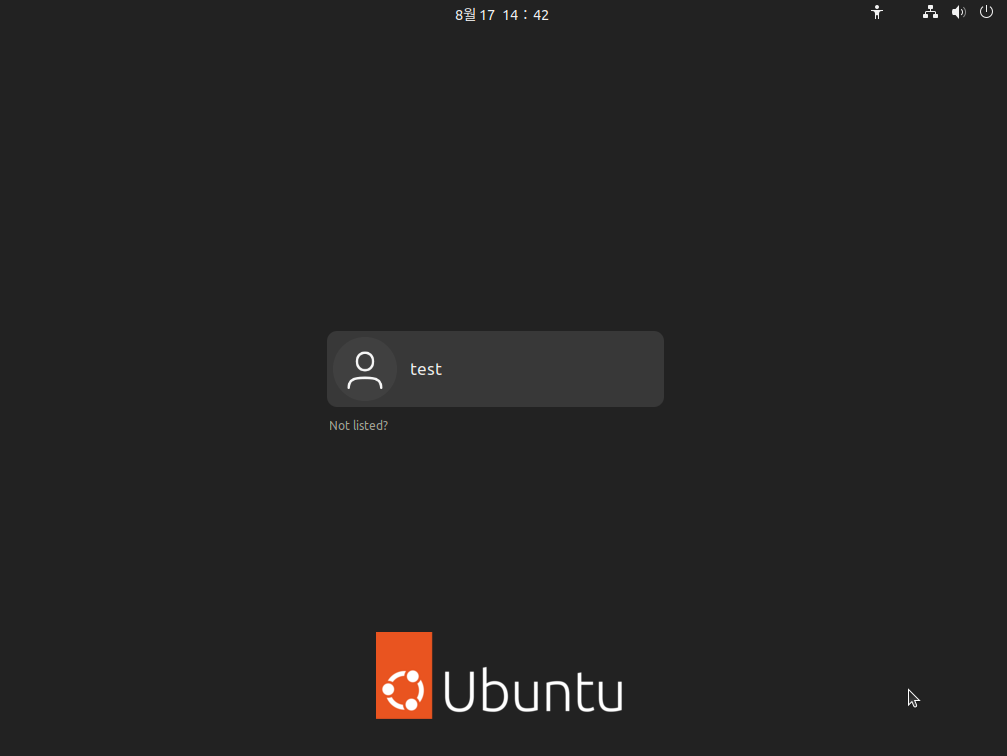
와!!!! 설치 됐다!!!! 이제 65%정도 완료됐다고 생각하면 된다.
-엥? 또 설치할게 있어요?
영어 싫으시잖아요… 참아주세요
계정을 클릭한 뒤, 설정해둔 비밀번호 입력 후, Enter로 로그인 한다.
우분투 내부 설정
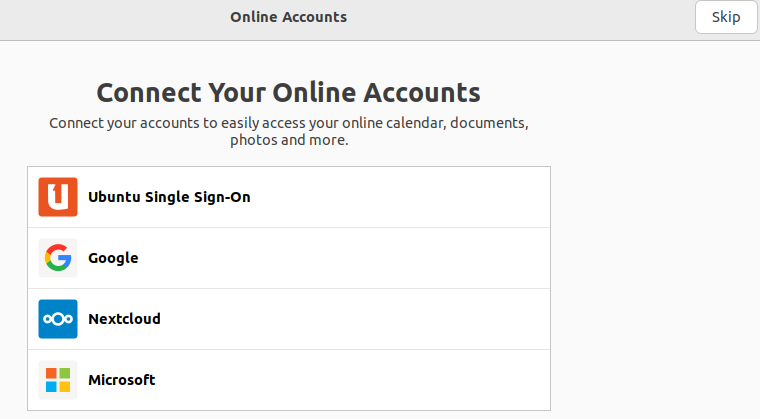
온라인 계정 설정 창인데, 여지껏 리눅스를 설치하면서 한번도 연동한 적이 없다…
Skip을 누른다.
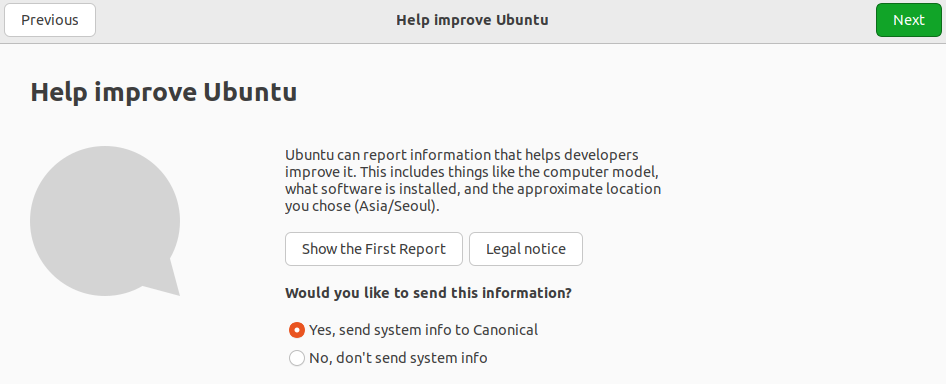
우분투 개발에 있어서 시스템 사용 패턴이나 관련 정보를 공유하는 곳이다.
No, don't sent system info로 혼자 살아보자. 그 다음 Next
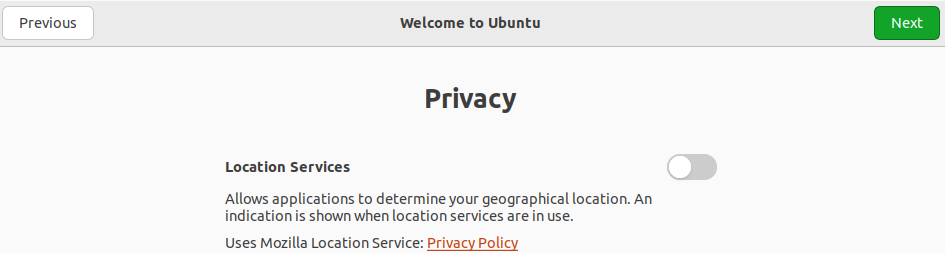
스마트폰의 위치기반 서비스로 이해하면 편하다. 그냥 Next
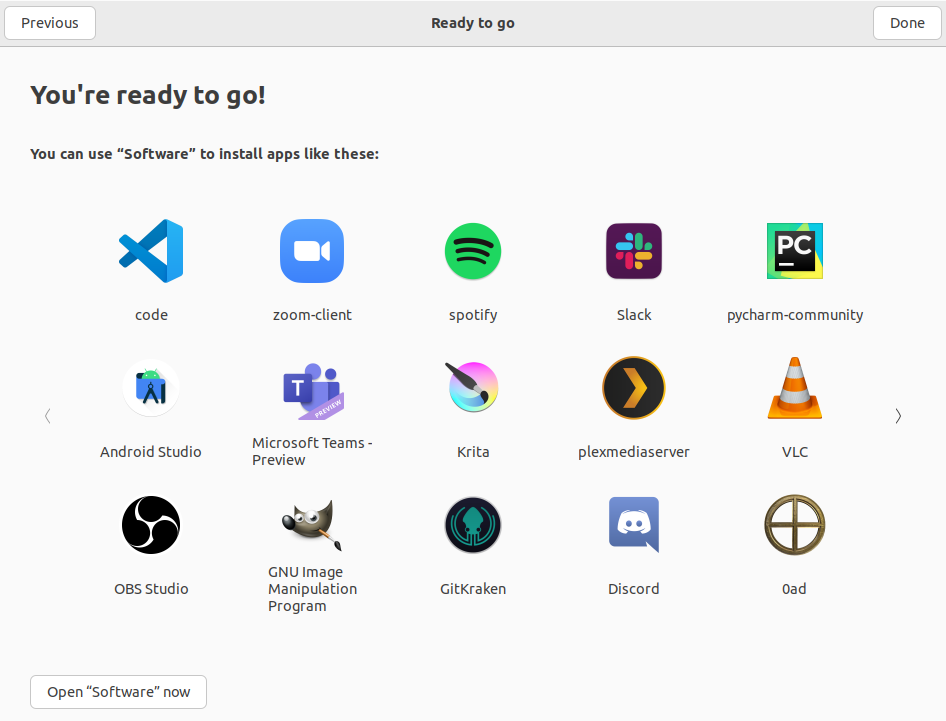
우분투에 이런 것도 설치 가능해요! Done으로 종료한다.
한글 언어팩 설치
이제 설치단계에서 영어로 설치했으니, 한글 언어팩을 설치할 차례다.
왜 처음부터 하지 않았냐면, 시스템 파일 폴더명(root, download 등)이 한글로 설정되어서,
터미널에서 활용하기에 아주 불편해지기 때문이다.
그리고 글자 깨짐 현상도 자주 발생한다. 그래서 이 시점에서 한글 언어팩을 설치해본다.
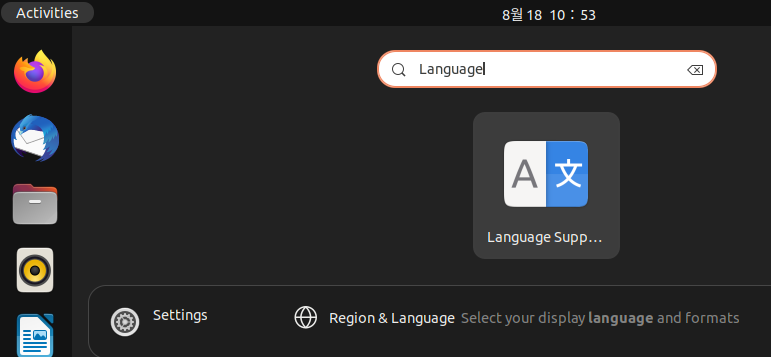
좌상단의 Activities(현재 활동)을 클릭해서, 검색창에 Language 검색하고, 실행시킨다.
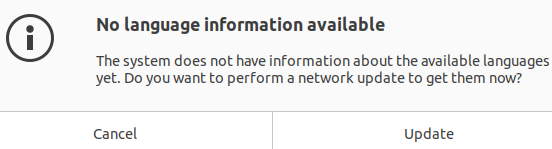
사용가능한 언어정보를 확인할 수 없다는 팝업창이 표시된다. Update를 누르고, 잠시 기다려준다.
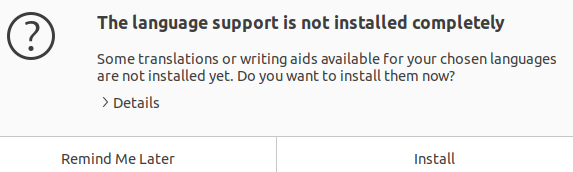
미리 설정된 언어 파일이 완전히 설치되지 않았다는 팝업창이 표시된다. Install
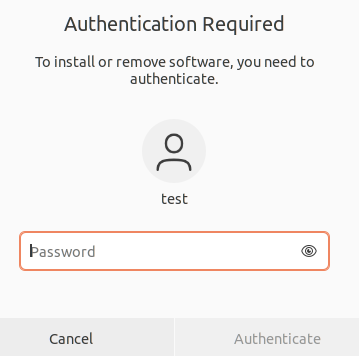
계정 비밀번호를 입력해준다. 이제 프로그램을 설치할때나 설정을 변경할때 자주 표시될 예정이다. (좀 귀찮다.)
그리고 Authenticate를 누르고, 잠시 기다려준다.
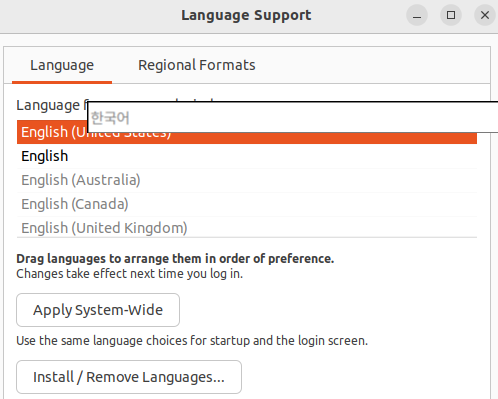
설치가 완료되었다면, Language for menus and windows: 목록에서 스크롤을 최하단으로 내려보면 한국어가 보인다.
선택해서 드래그&드롭으로 최상단으로 올려준다. 이후 Apply System-Wide를 클릭해준다.
그럼 또 인증창이 표시되는데, 인증해준다. 그리고 Close, 그리고 설정 변경을 위해서 재시작을 하려고 보니,
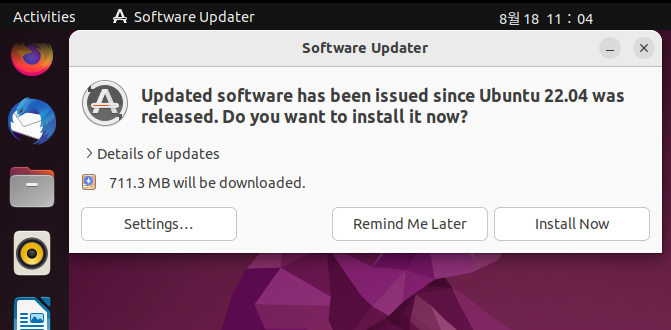
그새 우분투의 최신 버전이 업데이트 됐다고 표시된다. 터미널로 업데이트를 진행해도 되고,
sudo apt update
sudo apt upgrade
잘 모르면 Install Now로 설치해주자.(누르는 순간 또 무섭게 인증해달라고 팝업창이 표시될 것이다.)
Install Now를 클릭하면, 잠깐 핸드폰 볼 수 있는 시간 정도 기다려준다. 그리고 Restart Now를 누른다.
당연하게도 누르지 않았다면 우측 상단의 종료아이콘을 클릭하여 Reboot, 재시작을 해준다.
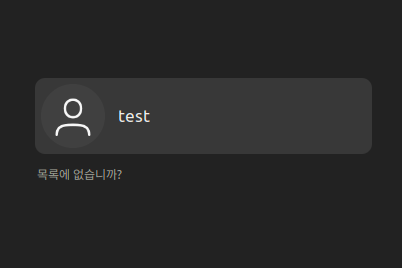
한글이 보인다! 라고 로그인! 끝! 인줄 알았는데….
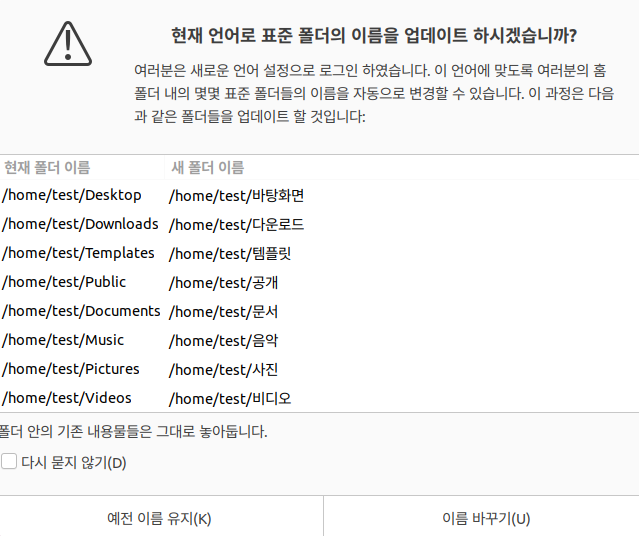
저렇게 팝업창 하나가 떡하니 표시된다. 앞서 영어로 설치한 이유가 나온다. 좌측 하단의 다시 묻지 않기(D)를 체크하고,
예전 이름 유지(K)를 선택한다. 이름 바꾸기를 누르면… 스스로 검색해가는 즐거움을 느끼면서 시스템 폴더를 수정하면 된다.
끝
이렇게 아주 간단하게(?) 설치를 모두 마쳤다.
이후에는 우분투를 사용하면 되는데, 의외로 구글링을 하면 왠만한 문제는 어렵게 찾을 수 있다.
설정 값 바꾸려면 요즘은 GUI가 발달해서 아주 기본적인 것만 바꿀 수 있는데(?), 고급 설정을 하려면 터미널을 활용해야된다.
이렇게 되면 vi(vim) 사용이 강제된다. 해당 편집기를 사용하는 법도 어느정도 익혀야된다.
그렇다. 정말 특별한 이유 없으면 그냥 윈도우 쓰자.

그럼 진짜 끝.